 serviced by MAJIN
serviced by MAJIN
目次
- 1.[セグメント]を設定する
- 2.[メールキャンペーン]に移動する
- 3.[セグメント]を選択する
- 4.[メールコンテンツ]を選択する
- 5.キャンペーンの情報を編集する
- 6.最終確認をする
1.[セグメント]を設定する
メール配信の対象となる、セグメントを作成します。
詳しくは関連記事の「セグメント」をご確認ください。
2.[メールキャンペーン]に移動する
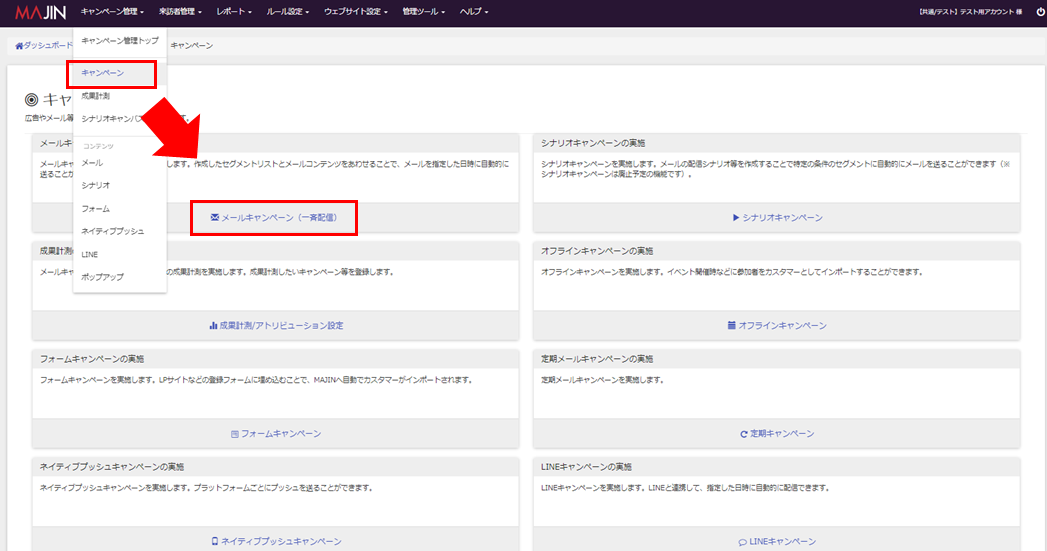
[キャンペーン管理]>[キャンペーン]からキャンペーン一覧画面に移動し、[メールキャンペーン]を選択します。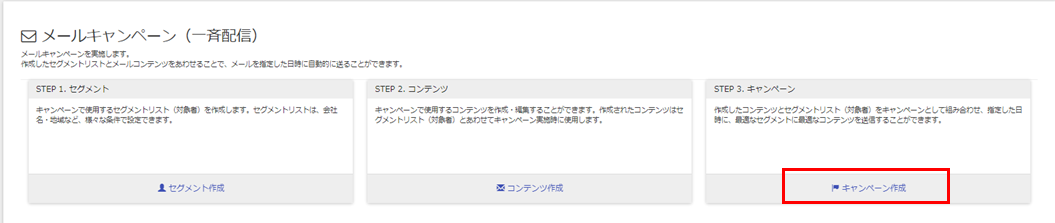
[キャンペーン作成]をクリックし、一覧画面から[新規作成]をクリックします。
3.[セグメント]を選択する
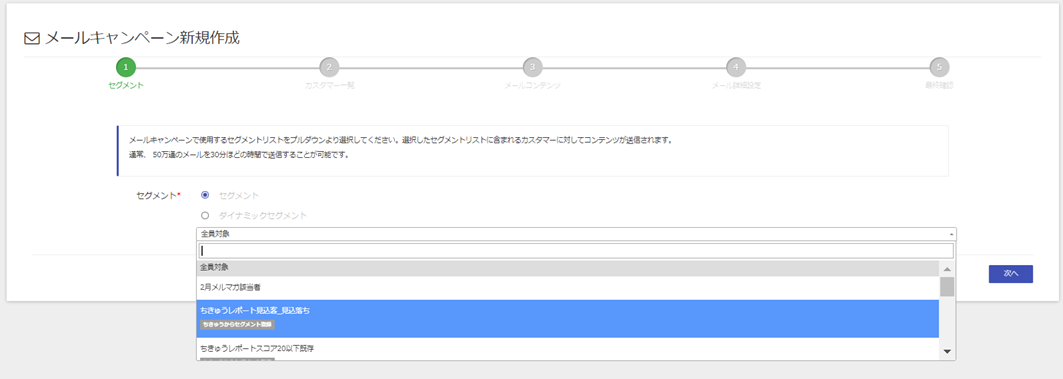
セグメントで、1.[セグメント]を設定する で作成済みのセグメント名を選択します。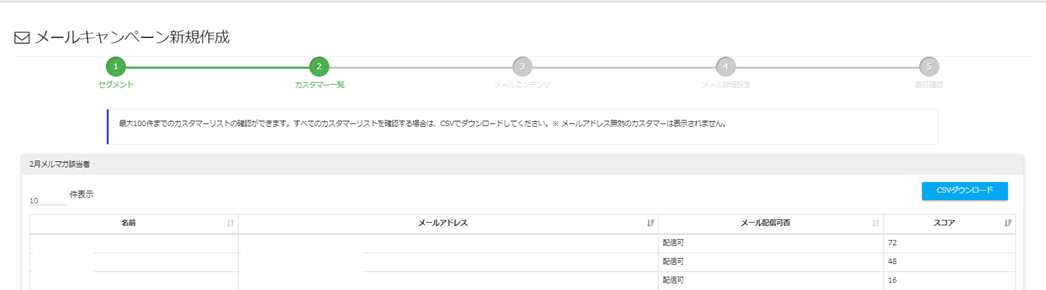
[次へ]に進むと配信先のカスタマーが一覧で表示されます。
[CSVダウンロード]からカスタマー情報のCSVを落とすことも可能です。
※最大100件までしか画面上では確認できないため、全カスタマーを確認したい場合はCSVデータをダウンロードしてください
4.[メールコンテンツ]を選択する
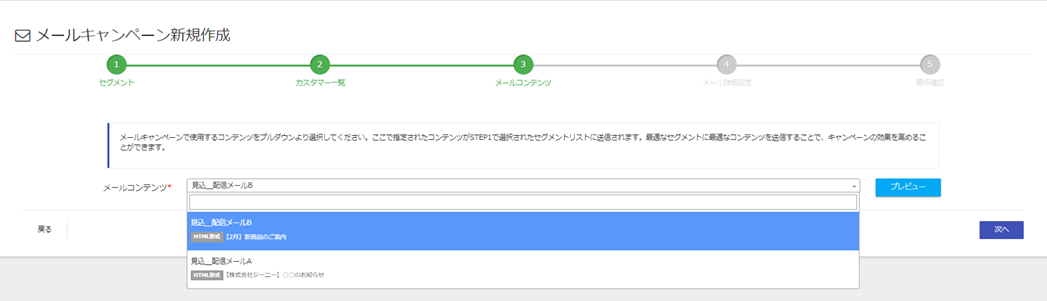
[メールコンテンツ]で作成したメールキャンペーンで使用するコンテンツを選択します。
プレビューで実際のメール内容が確認できます。
5.キャンペーンの情報を編集する
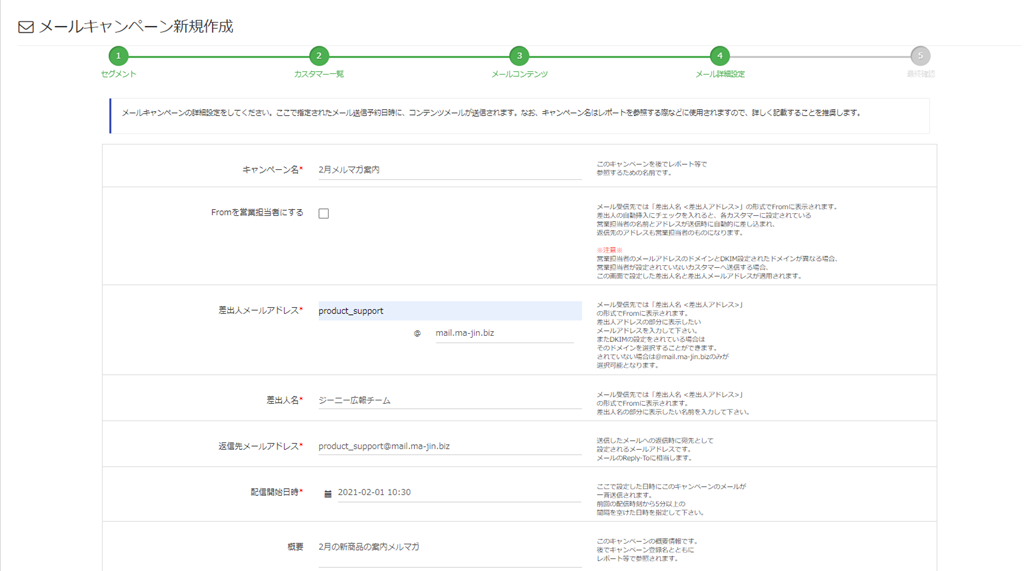
メール詳細設定で以下の項目を設定します。
| 項目 | 条件 | 説明 |
| キャンペーン名 | 必須 | メールキャンペーンの名前です。 |
| Fromを営業担当者にする | 任意 | チェックボックスにチェックを入れることで、メールの差出人名・差出人メールアドレス・返信先メールアドレスを配信対象であるカスタマーに設定されている営業担当(ユーザアカウント)に設定できます。 ※営業担当者が不在の場合は、以下で設定する項目が差し込まれます。 |
| 差出人メールアドレス | 必須 | 受信時に表示される差出人のメールアドレスを設定します。 |
| 差出人名 | 必須 | 受信時に表示される差出人の名前を設定します。 |
| 返信先メールアドレス | 必須 | メール返信時に返信先となるメールアドレスを設定します。 |
| 配信開始日時 | 必須 | メールキャンペーンの配信開始日時を設定します。 ※メールキャンペーンの実行には、前回のメールキャンペーン実行から10分以上間隔を空ける必要があります |
| 概要 | 任意 | メールキャンペーンの概要を記載することができます。 |
6.最終確認をする
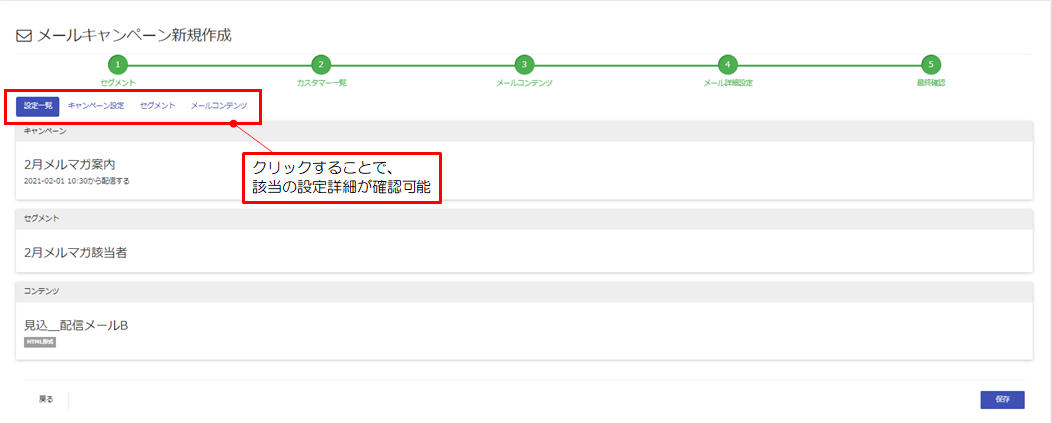
1~5で設定した内容が確認できますので、問題なければ[保存]をクリックします。
予定された時刻になるとGENIEE MAからメールが配信されます。
※キャンペーンの内容を再度編集する場合は[メールキャンペーン一覧]からアクションの[編集]をクリックします
※メールキャンペーンの送信予定時刻過ぎてからの編集はできません
※メールコンテンツ・セグメント・キャンペーンの変更は10分前までです
(以降は変更が間に合わず、メールが2通配信される恐れや正しい時刻で配信されない恐れがあります)