 serviced by MAJIN
serviced by MAJIN
目次
- 1.[通常(集計あり)]に移動する
- 2.[新規作成]をクリックする
- 3.対象条件を設定する
- 4.対象条件を消去する
- 5.セグメントの検索方法を設定する
- 6.[保存]をクリックする
- 7.[編集]する
通常(集計あり)セグメントとは、作成・実行した結果を保存後、最新の状態に切り替える場合は青の▶[process]をクリックし、再度集計をかけないと追加されたカスタマーが含まれないセグメントです。
一方、どのカスタマーがセグメントに所属しているか、CSVで確認することができます。
1.[通常(集計あり)]に移動する
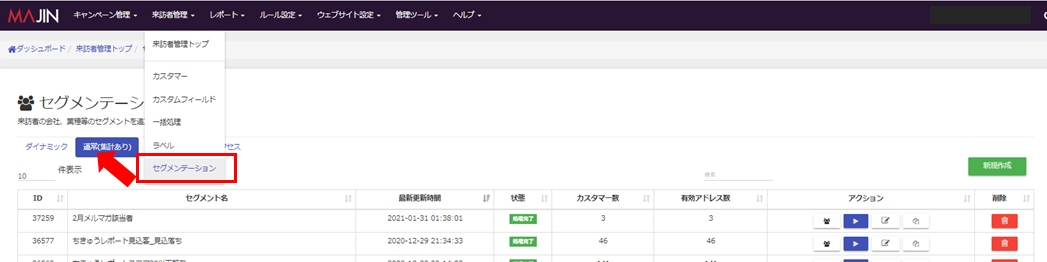
[来訪者管理]>[セグメンテーション]に移動し、[通常(集計あり)]の一覧に移動します。
2.[新規作成]をクリックする

[新規作成]をクリックし、セグメント名を入力します。後ほど、確認がしやすいよう分かりやすい名前をつけることをオススメします。
任意でセグメントの内容の説明を、[セグメント詳細]に記入します。
3.対象条件を設定する
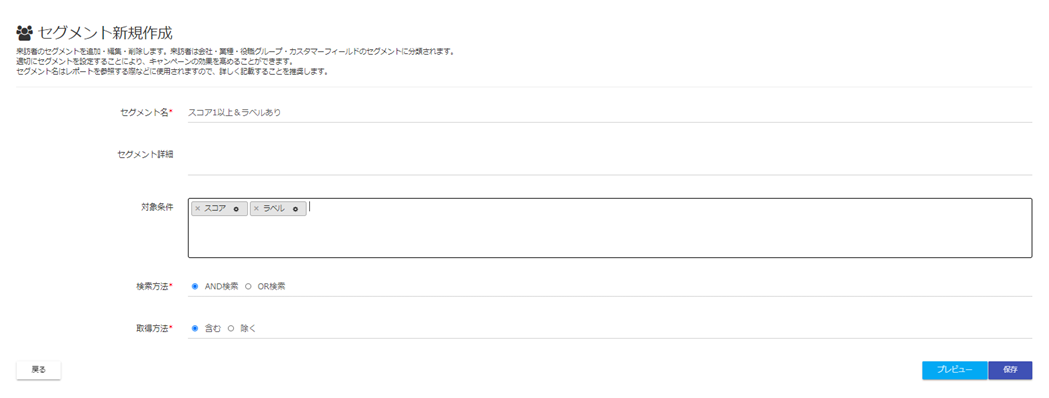
どのような条件のカスタマーを抽出するかの条件を設定します。対象条件は複数選択できます。
対象条件の中をクリックすると、どの項目を対象とするか選択できます。文字を打つことで検索も可能です。
通常(集計あり)で、集計項目対象の可否は以下の通りです。
| フィールド名 | 使用可/不可 | 概要 |
| 姓(漢字) | 不可 |
現在、抽出条件として指定出来ません。
|
| 名(漢字) | 不可 |
現在、抽出条件として指定出来ません。
|
| 姓(かな) | 不可 |
現在、抽出条件として指定出来ません。
|
| 名(かな) | 不可 |
現在、抽出条件として指定出来ません。
|
| メールアドレス | 不可 |
現在、抽出条件として指定出来ません。
|
| 会社名 | 可 |
カスタマーの会社名を抽出条件として指定します。
|
| 部署・部門 | 可 |
カスタマーの部署・部門を抽出条件として指定します。
|
| 役職 | 可 |
カスタマーの役職を抽出条件として指定します。
|
| 国 | 不可 |
現在、抽出条件として指定出来ません。
|
| 郵便番号 | 不可 |
現在、抽出条件として指定出来ません。
|
| 住所:都道府県 | 可 |
カスタマーの住所:都道府県を抽出条件として指定します。
|
| 住所:市・区 | 不可 |
現在、抽出条件として指定出来ません。
|
| 住所:町・番地 | 不可 |
現在、抽出条件として指定出来ません。
|
| 住所:ビル・マンション名 | 不可 |
現在、抽出条件として指定出来ません。
|
| 電話番号 | 不可 |
現在、抽出条件として指定出来ません。
|
| FAX番号 | 不可 |
現在、抽出条件として指定出来ません。
|
| メール配信可否 | 可 |
カスタマーのメール配信可否を抽出条件として指定します。
|
| 担当ユーザー | 不可 |
現在、抽出条件として指定出来ません。
|
| ラベル | 可 |
カスタマーに付与されているラベルを抽出条件として指定します。
|
| コメント | 不可 |
現在、抽出条件として指定出来ません。
|
| スコア | 可 |
カスタマーのスコアを抽出条件として指定します。 スコアは最小値と最大値を指定することができます。
|
| ステージ別レポート | 可 |
スコアに応じて、未課金、課金のステージに分類されたカスタマーを指定します。
|
| レベル | 可 |
カスタマーに付与されているレベルを抽出条件として指定します。
|
| 流入元 | 可 |
カスタマーの流入元を抽出条件として指定します。
|
| インバウンドキャンペーン | 可 |
カスタマーの流入元を抽出条件として指定します。
|
| カスタムフィールド | 可 |
設定したカスタムフィールドを抽出条件として設定が可能です。
|
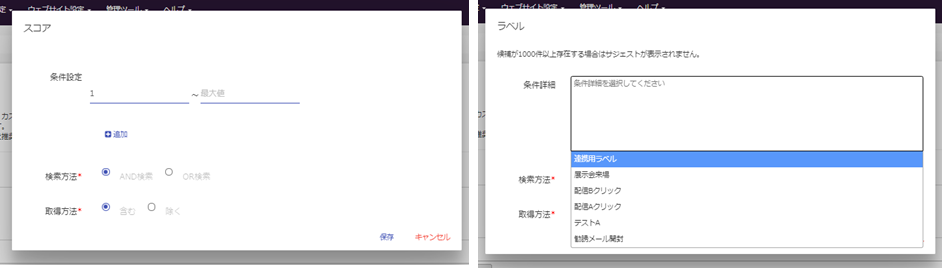
各項目の「歯車アイコン」をクリックすると、項目内の詳細設定が可能です。
先ほどと同様に、文字を打つことで検索もできます。
検索方法をAND検索(条件詳細全てが入っているものが抽出)かOR検索(条件詳細いずれかが入っているものが抽出)のどちらかを選択し、
それら条件が「含む」カスタマーを集めるか、「除く」カスタマーを集めるか選択します。
※AND条件とOR条件を組み合わせることはできません
4.対象条件を消去する
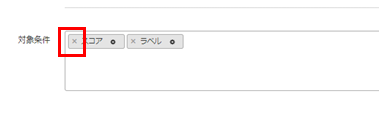
一度設定した対象条件を消去するには左の「バツ」をクリックします。
5.セグメントの検索方法を設定する
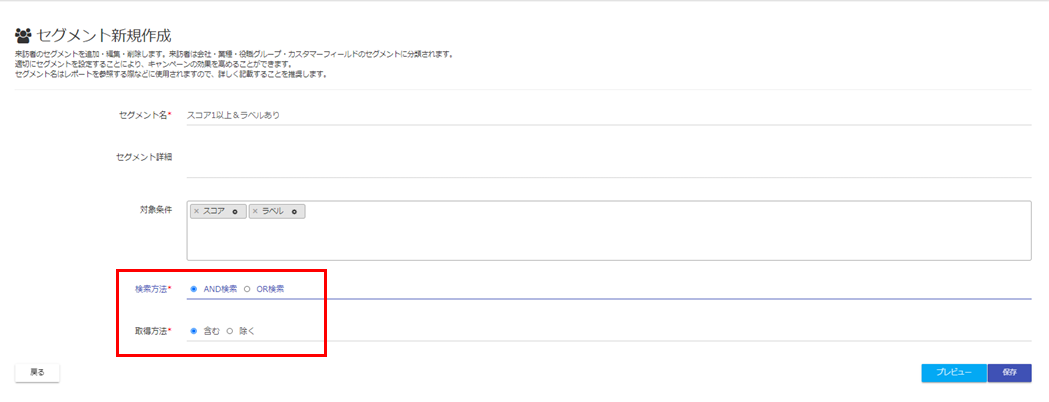
3.の設定と同様に対象条件が複数ある場合、
検索方法をAND検索(条件詳細全てが入っているものが抽出)かOR検索(条件詳細いずれかが入っているものが抽出)のどちらかを選択し、
それら条件が「含む」カスタマーを集めるか、「除く」カスタマーを集めるか選択します。
※AND条件とOR条件を組み合わせることはできません
6.[保存]をクリックする

条件設定を終えたら保存をクリックすると、自動的に一覧画面に遷移します。
状態が処理完了になれば、セグメントとしてすぐにご使用いただけます。
処理完了まではカスタマー数にもよりますが、おおよそ5分程度で切り替わります。
7.[編集]する
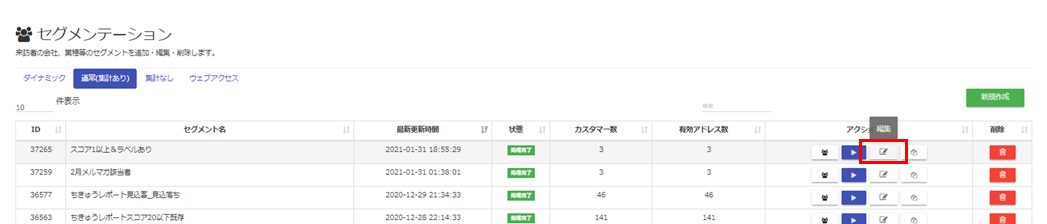
一度作成したセグメントの条件などを変更したい場合は、一覧画面のアクションから[編集]をクリックします。
編集後は最新の状態に切り替えるため、青の▶[process]をクリックする必要がございます。
8.カスタマー一覧を確認する
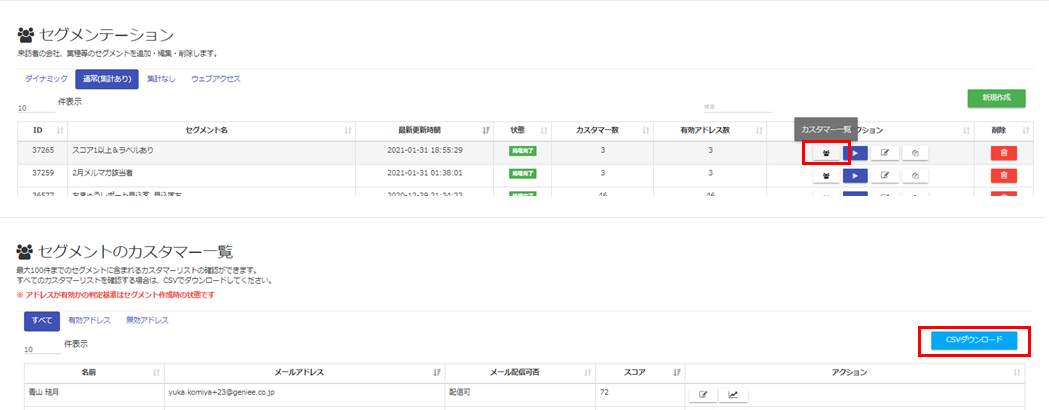
[通常(集計あり)]の一覧画面に戻り、アクションの[カスタマー一覧]をクリックします。
GENIEE MA上でセグメントに該当するカスタマーを最大100件確認することができます。
一覧で確認するには、同画面の右上にある、[CSVダウンロード]をクリックします。ログイン中のメールアドレスに向けて、CSVが含まれたzipファイルが送付されます。