 serviced by MAJIN
serviced by MAJIN
目次
- 1.[メールコンテンツ]に移動する
- 2.[メールコンテンツ]を設定する
- 3.メール本文を作成する
- 4.メールをテスト送信する
- 5.CNAMEの利用設定
1.[メールコンテンツ]に移動する
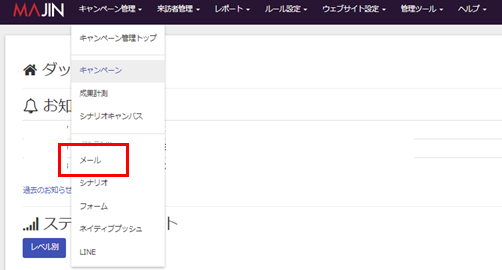
[キャンペーン管理]>[メール]をクリックし、[メールコンテンツ一覧]画面に移動します。
[新規作成]をクリックすると新規のメールコンテンツを作成できます。
※既存のメールコンテンツの設定を編集したい場合は、アクションの[編集]をクリックしてください
2.[メールコンテンツ]を設定する
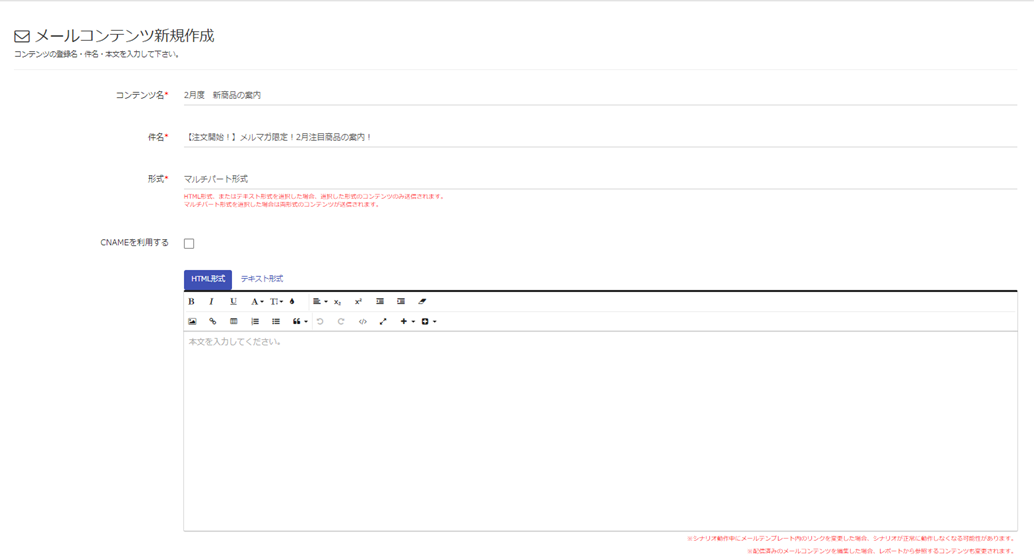
下記の1~3の内容を設定します。
- コンテンツ名
GENIEE MA(以下MA)サイト上で識別するための名前 - 件名
実際に配信されるメール件名 - 形式
HTML形式/テキスト形式/マルチパート形式を選択
「HTML形式」では写真や文字の装飾が可能な形式ですが、エンドユーザーによってはHTMLメールを表示しない設定やHTMLメールに対応していないソフトを使用しており、その場合HTML形式ではメールが表示されません。
そのようなユーザーに自動でテキスト形式のメールを適応させるのが「マルチパート形式」です。
「HTML形式」と「テキスト形式」の両方を設定することで配信成功率を上がるため「マルチパート形式」での設定をおすすめしています。
3.メール本文を作成する
- HTML式編集画面
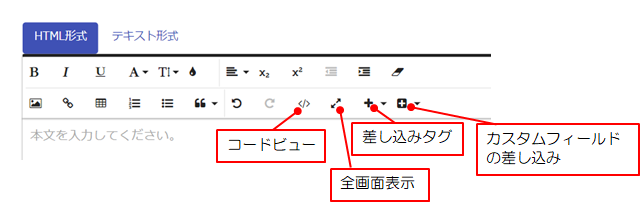
- テキスト形式編集画面

タグなどを活用しながらメール作成画面からメール本文を作成します。
※メールのテンプレートなどのご用意はございません
- 差し込みタグ
項目 使い方 会社
{{COMPANY}}MAに登録されているカスタマーの所属する会社名をメール配信時に差し込みます。 名前
{{USERNAME}}MAJINに登録されているカスタマーの名前をフルネームでメール配信時に差し込みます。
苗字と名前の間には半角スペースが入ります。
※どちらかが空白だとメールアドレスが表示されます。カスタマー姓名
{{USERNAME}}MAに登録されているカスタマーの名前をフルネームでメール配信時に差し込みます。苗字と名前の間には半角スペースが入ります。
※どちらかが空白だとメールアドレスが表示されます。カスタマー姓
{{LASTNAME}}MAに登録されているカスタマーの苗字をメール配信時に差し込みます。 担当者(姓)
{{STAFFLASTNAME}}MAに登録されているカスタマーごとに指定した営業担当者(担当ユーザー)の姓(苗字)を差込みます。
担当ユーザーが姓の情報を持たない場合は何も差し込まれません。担当者(名)
{{STAFFFIRSTNAME}}MAに登録されているカスタマーごとに指定した営業担当者(担当ユーザー)の名を差込みます。
担当ユーザーが名の情報を持たない場合は何も差し込まれません。担当者電話番号
{{STAFFPHONENUMBER}}MAに登録されているカスタマーごとに指定した営業担当者(担当ユーザー)の電話番号を差込みます。
担当ユーザーが電話番号の情報を持たない場合は何も差し込まれません。担当者メールアドレス
{{STAFFEMAIL}}MAに登録されているカスタマーごとに指定した営業担当者(担当ユーザー)のメールアドレスを差し込みます。 Web行動解析通知
{{COOKIEPOLICY}}
{{COOKIEOPTOUT}}MAからカスタマーへ送信するメールにおいて、カスタマーのWeb行動を解析すること、解析を望まない場合の手続きに関する以下の文章を差し込みます。
{{COOKIEPOLICY}}
当社は、お客様へのサービス向上ならびに当社の商品に係る広告配信、宣伝及び営業などの目的から、Webサイトでクッキーを使用しております。本メールに記載しているURLから当社のWebサイトにアクセスすると、当社が個別に設定を行う場合を除き、当社はお客様のWebブラウザのクッキーによりお客様の当社Webサイト上における行動履歴と個人情報を紐づけて把握、分析します。
{{COOKIEOPTOUT}}
ブラウザの設定により、クッキーを拒否することも可能ですが、その場合は当社の提供する一部のサービスを受けられない場合がございます。
クッキーの拒否については、ご使用中のブラウザ設定画面から操作をお願いいたします。カスタムフィールド 設定したカスタムフィールドの内容を挿入することが可能です。 - リンク
HTMLメールではメール本文の文字列を選択して特定URLへのリンクを設置することができます。
この設定をしなくてもHTMLエディターによってURLと判断された文字列には自動的にリンクが設置されます。
リンク挿入機能と自動リンク設置機能の制限により、文字装飾されたURLの文字列(例:太字装飾した https://ma-jin.jp )にリンクを設置した場合、設置した本文の文字列が計測用URLに変換されます。
これを回避するにはリンクを設置した後に文字装飾をおこなってください。
例)
正しく変換されない:
<a href="https://ma-jin.jp/" target="_blank"><strong>https://ma-jin.jp/ </strong></a >
正しく変換される :
<strong><a href="https://ma-jin.jp/" target="_blank">https://ma-jin.jp/ </a></strong >
- 画像
HTMLメールではメール本文に使用する画像をアップロードし、画像の埋め込みをおこなうことができます。1画像あたりの容量は上限が2MBとなっています。
※対応可能なファイル形式 jpg, jpeg, png, gif, webp
4.メールをテスト送信する
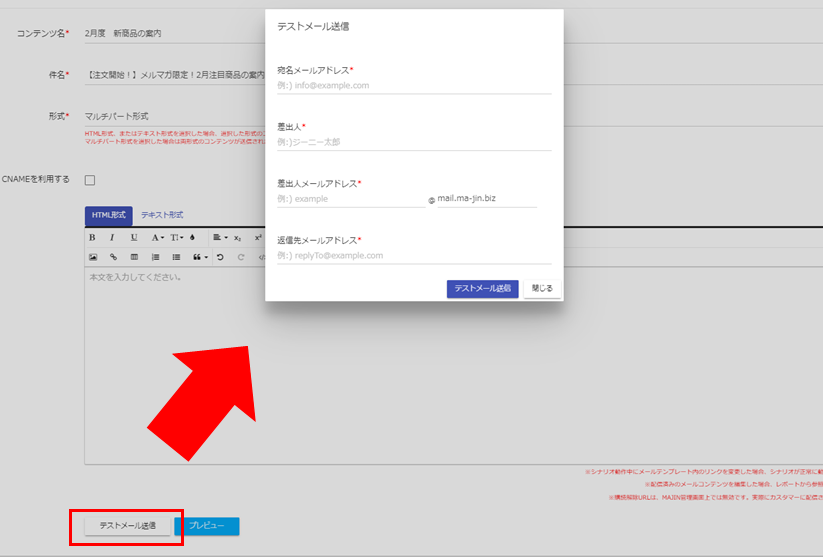
実際のメール送信して本文編集が上手くできているかどうか、テスト配信によって確認することができます。
[テストメール送信]タブをクリックし、宛名メールアドレスにテスト送信先を設定し、差出人情報と返信先メールアドレスを仮で設定します。
全ての設定が完了したら、[テストメール送信]をクリックすると即時に宛名メールアドレスにテストメールが届きます。
※テスト配信メールではオプトアウトリンク(購読停止リンク)は無効化されます
※テスト配信メールでは一部の差し込みタグを除いて差し込みタグが変換されません
※テスト配信メールでは計測用URLへの変換はされません
5.CNAMEの利用設定
通常、メールクリックによる名寄せなどは3st party cookieによって付与されますが、お客様自身のドメインで弊社計測サーバに対応したCNAMEレコードを設定済みの場合、メール内リンクをクリックしたカスタマーに付与するcookieをお客様ドメインの1st party cookieとすることができます。
設定するには[CNAMEを利用する]にチェックを入れ、CNAMEドメインを入力してください。
※本機能の利用をご希望の場合、お客様ドメインおよびお客様サイト上での作業が必須となりますので詳細に関してはサポートチームにご連絡ください