 serviced by MAJIN
serviced by MAJIN
目次
- 1.カスタムフィールド名
- 2.DB上のフィールド名
- 3.データ型
- 1.[カスタムフィールド]に移動する
- 2.[カスタムフィールド]を新規作成する
- 3.表示順を変更する
- 4.カスタムフィールドを削除する
カスタマーに対して、独自の属性情報を設定するための項目を管理します。
カスタマー登録時の標準の項目では登録できない情報で、独自で取得できる情報を管理することができます。
※最大100個まで作成可能です
項目説明
1.カスタムフィールド名
カスタムフィールドを管理する名称を入力します。
カスタマー登録時やセグメント作成時に利用されますので、分かりやすい名称を設定していただくことを推奨します。
2.DB上のフィールド名
GENIEE MAのDB上で管理する名称となりますので、 半角英数字とアンダースコアの組み合わせで指定します。
ここで登録した名前は一括インポートの際に必要となりますので、分かりやすい名称を設定していただくことを推奨します。
3.データ型
データの型を選択します。「数値」「文字列」「日付」「日時」「単一選択」「複数選択」から選択できます。
項目型は一度設定すると変更することができませんので、登録時に正しい型が選択されていることをご確認ください。
データ型によってセグメント作成時に設定できる方法が変わってきます。
例)
・数値の場合は値を範囲で指定が可能です
・日付、日時はそれぞれ以下のフォーマットとなります
日付:2016-01-01
日時:2016-01-01 01:00:00
カスタムフィールドの編集時に変更できるのは、カスタムフィールド名のみです。DB上のフィールド名とデータ型、選択項目の内容は変更できません
カスタムフィールド設定方法
1.[カスタムフィールド]に移動する
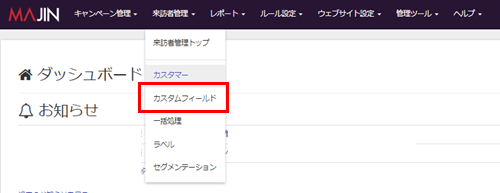
[来訪者管理]>[カスタムフィールド]をクリックすることで一覧画面に移動します。
2.[カスタムフィールド]を新規作成する
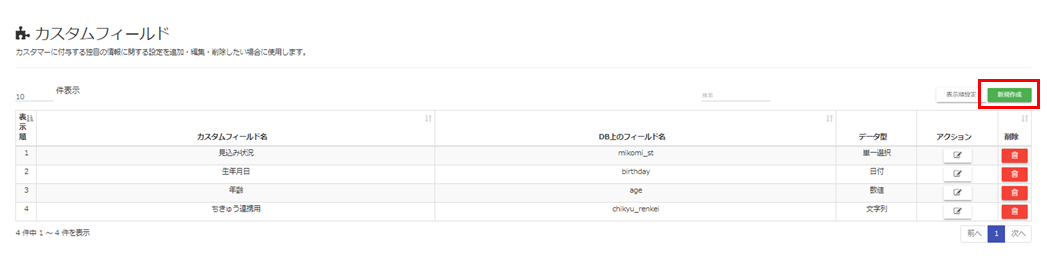
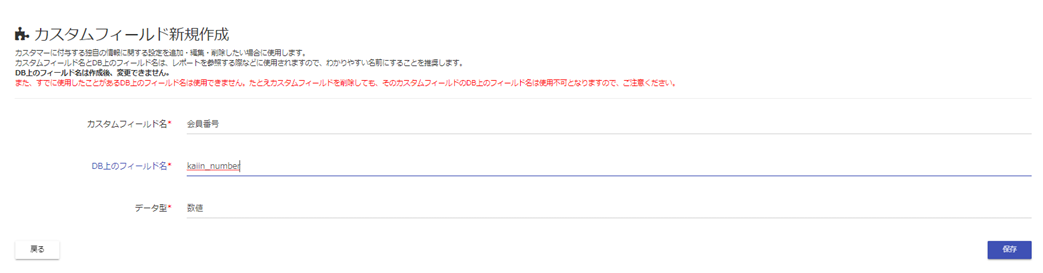
[新規作成]ボタンをクリックし、「カスタムフィールド名」、「DB上のフィールド名」、「データ型」を登録します。
一度カスタムフィールドを作成しますと、カスタムフィールド名以外は変更ができないのでご注意ください。例えば、選択肢の項目を増やす/変更するや、データ型を変更することはできません。
3.表示順を変更する
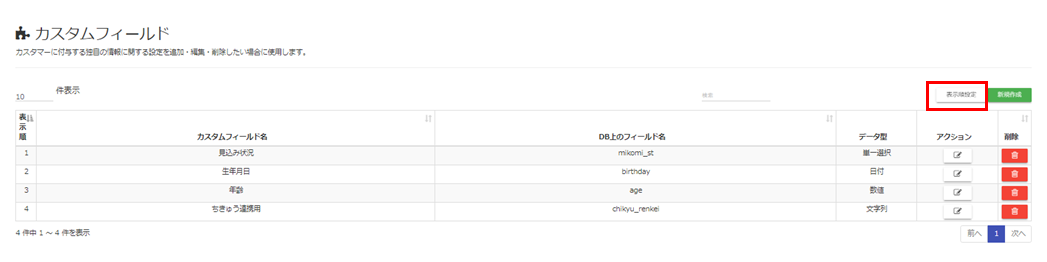
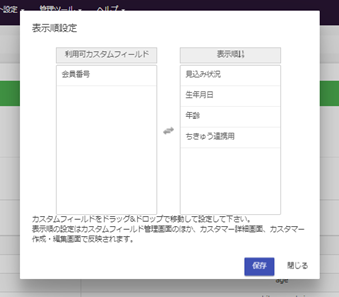
[来訪者管理]>[カスタムフィールド]をクリックし、一覧画面に移動し、[表示順設定]をクリックします。
表示順を設定したいカスタムフィールドをドラッグ&ドロップで右の表示順枠内に移動させます。保存をクリックすることで表示順がカスタマー詳細画面/カスタマー作成・編集/カスタムフィールド一覧画面に反映されます。
4.カスタムフィールドを削除する
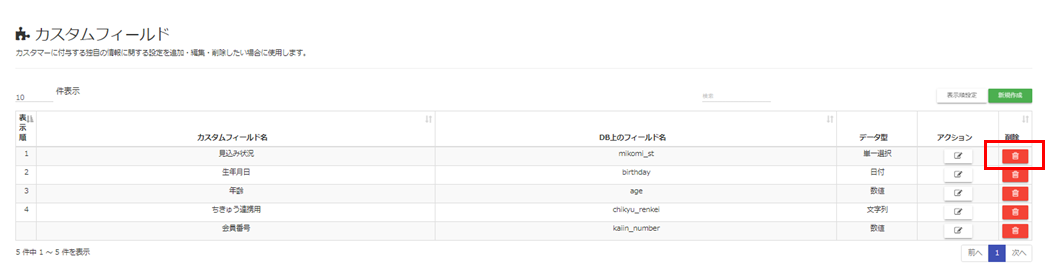
[来訪者管理]>[カスタムフィールド]をクリックし、一覧画面に移動し、該当フィールドの[削除]をクリックします。
※一度作成したカスタムフィールドを削除すると、カスタムフィールドを復元することはできません