 serviced by MAJIN
serviced by MAJIN
目次
- 1.シナリオキャンバス一覧
- 2.キャンバス作成画面
- 3.ノード設定画面
- 1.[新規作成]をクリックする
- 2.スターターノード「セグメント」を置く
- 3.スターターノード「セグメント」の詳細を設定する
- 4.フィルターノード「ABテスト」とアクションノード「メール送信」を置く
- 5.アクションノード「メール送信」の詳細を設定する
- 6.各ノードを繋ぐ
- 7.シナリオキャンバスを実行する
- 8.シナリオキャンバスを停止する
画面の見方
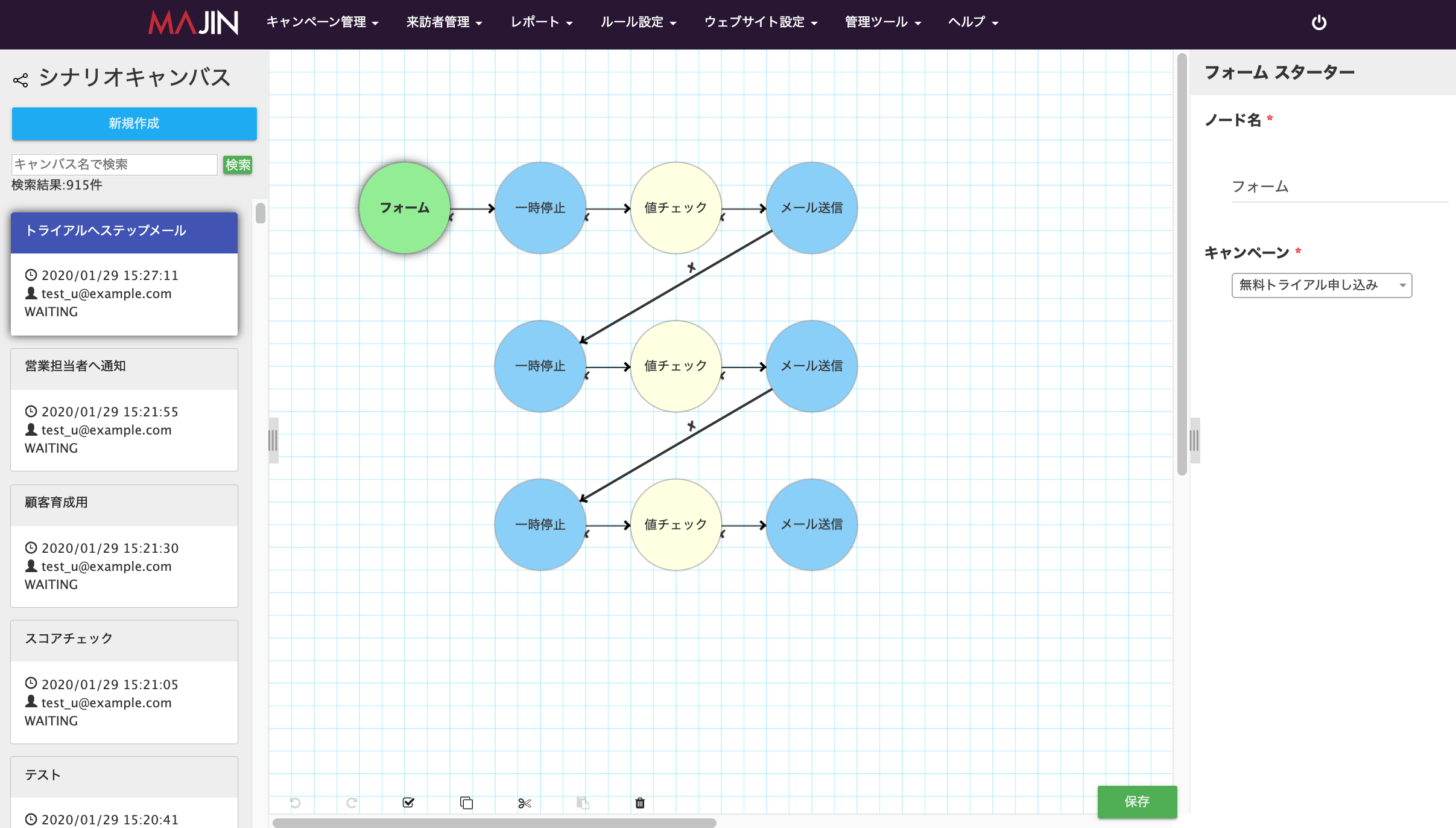
シナリオキャンバスは左の「キャンバス一覧」、画面中央の「キャンバス」、右の「ノード設定」の3つの要素に分かれています。
1.シナリオキャンバス一覧
画面左はシナリオキャンバス一覧画面です。作成したキャンバスの一覧がここに表示されます。キャンバスの一覧はキャンバス名で検索して絞り込むことができます。
新規作成ボタンを押下することで、新しいキャンバスが画面中央に作成されます。
| 名前 | 概要 |
| キャンバス名 | キャンバス作成時に設定したキャンバス名が表示されます。キャンバス名は任意に設定できます。 |
| 更新日時 | キャンバスを最後に更新した日時が表示されます。 |
| 最終更新者 | 最後にキャンバスを更新したユーザーのメールアドレスが表示されます。 |
| ステータス | 対象のシナリオキャンバスの現在のステータスを表します。 WAITING: キャンバスは作成途中または待機状態です。 RUNNING: キャンバスは実行中で、カスタマー/オーディエンスの動きに応じて設定された内容のシナリオが実行されている状態です。 |
※保存ボタンを押下するまで一覧には表示されません
2.キャンバス作成画面
画面中央の方眼紙エリアは実際にシナリオを描くためのキャンバスです。
ノード設定のエリアから任意のノードを選択し、キャンバスへドラッグ&ドロップすることで、ノードを配置することができます。
また、任意のノードをクリックすることでノード設定エリアがノード固有の詳細設定画面に切り替わります。
3.ノード設定画面
キャンバスへ配置するためのノードテンプレートリスト、配置したノードを選択した際にノードの詳細設定を表示・入力できるエリアです。
また、作成したキャンバスの名称設定やメモを記載することもできます。
設定方法
ここでは1例として、指定したセグメントのカスタマーに2通りのメール送信を行うシナリオを作成します。
※あくまで1例であり、シナリオキャンバスの様々な活用方法がございます
※メールやセグメントなどの各コンテンツやセグメントの内容は予め作成の上で、シナリオキャンバスの設定を行ってください
1.[新規作成]をクリックする
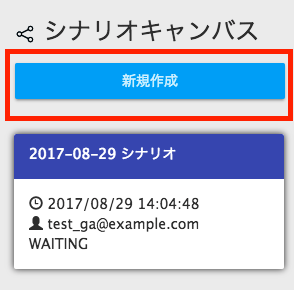
[新規作成]をクリックし、キャンバスを新たに作成します。
2.スターターノード「セグメント」を置く
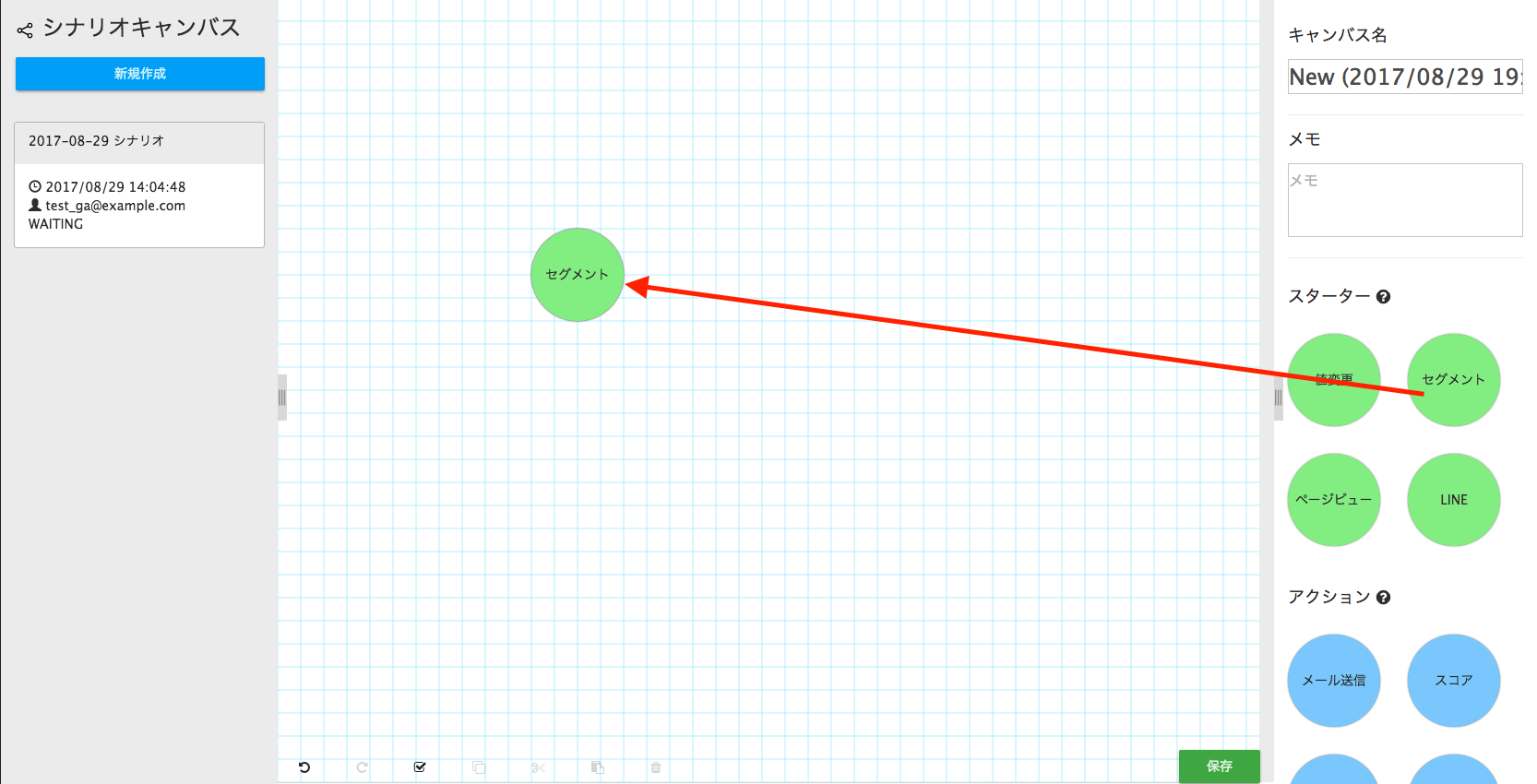
何も選択されていない状態であることを確認し、右ペインのノードリストからスターターの「セグメント」を画面中央のキャンバスへドラッグ&ドロップします。
3.スターターノード「セグメント」の詳細を設定する
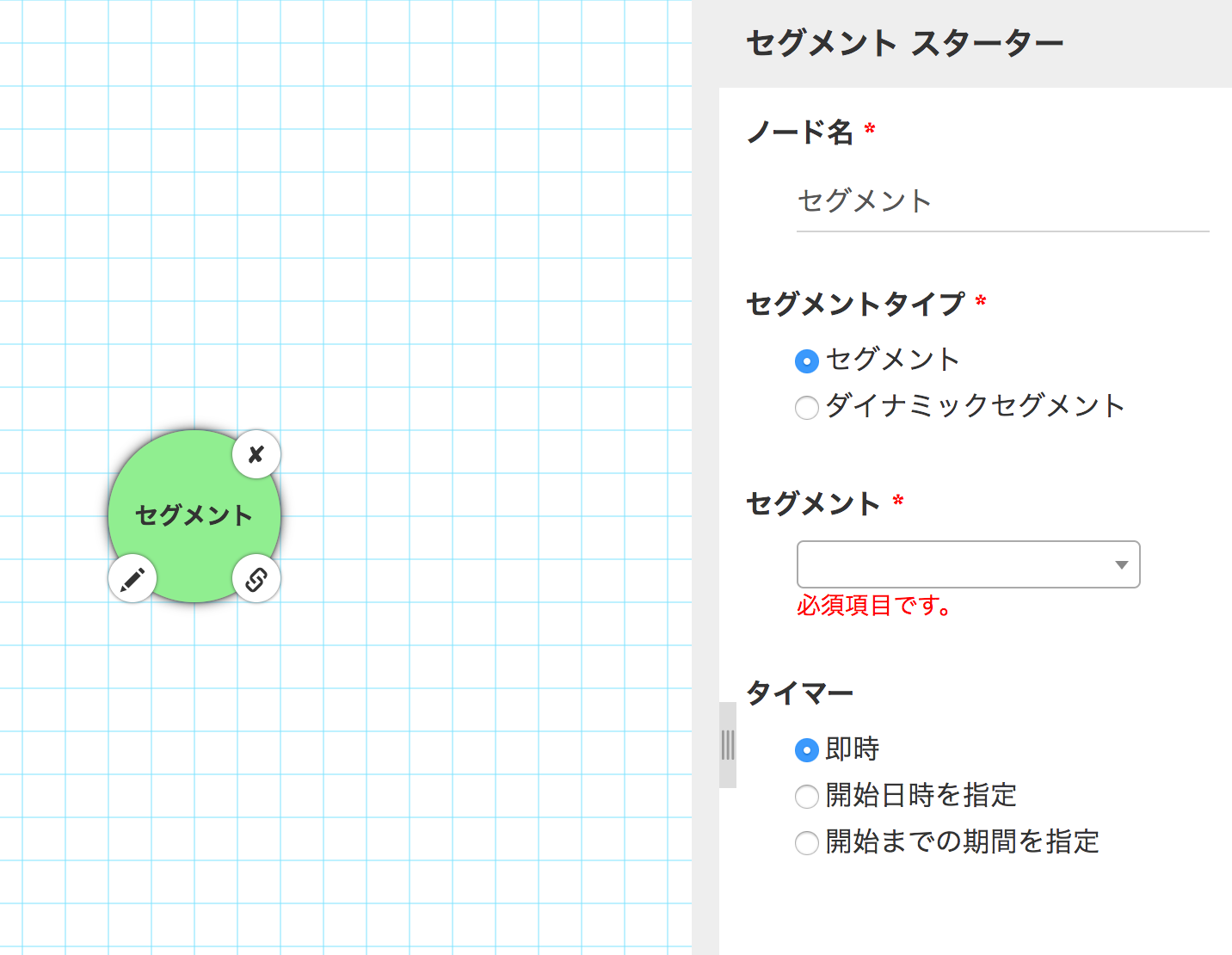
キャンバス上へ設置したノードは、クリックすることで詳細情報を設定することができます。セグメントノードをクリックして選択状態にすると右ペインがノードに応じた設定画面に切り替わります。
4.フィルターノード「ABテスト」とアクションノード「メール送信」を置く
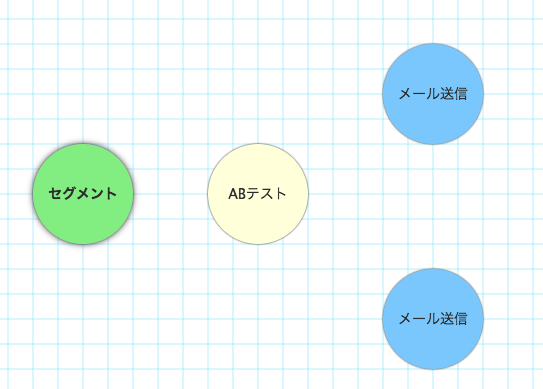
セグメントの設定が完了したら、キャンバス内の何もない方眼紙エリアを一度クリックし、ノードの選択状態を解除してください。
右ペインのノード設定がノードテンプレートリストに切り替わります。
次はABテストノードとメール送信ノードを追加し、配信設定を行います。
セグメントノード追加時と同様に、ノードテンプレートリストの「アクション」から「メール送信」を2つ、「フィルター」から「ABテスト」を1つキャンバスへドラッグ&ドロップし、見やすいように配置します。
5.アクションノード「メール送信」の詳細を設定する
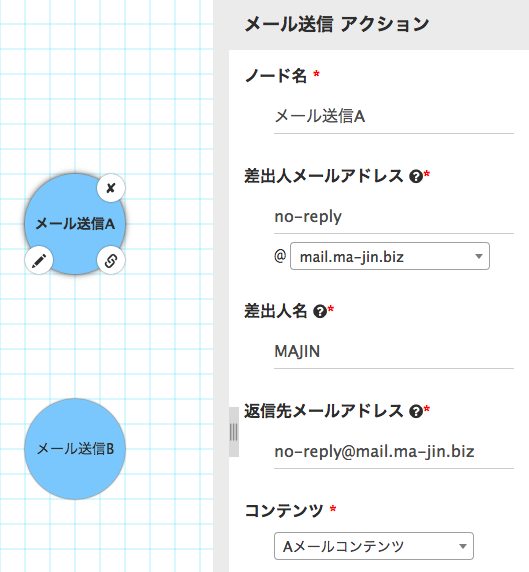
メール送信ノードをクリックし、メールの配信設定を行います。画像上側のノードをクリックすると、ノード設定画面がメール送信ノード設定画面に切り替わります。
メール送信ノードが2つあり、判別がしずらいため、ノード名を変更し、差出人メールアドレス・差出人名・返信先メールアドレス・コンテンツを選択します。
6.各ノードを繋ぐ
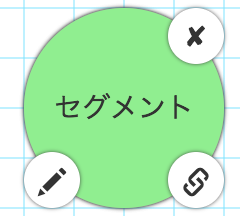
セグメントノードにマウスカーソルを合わせると、画像のようにメニューが表示されます。
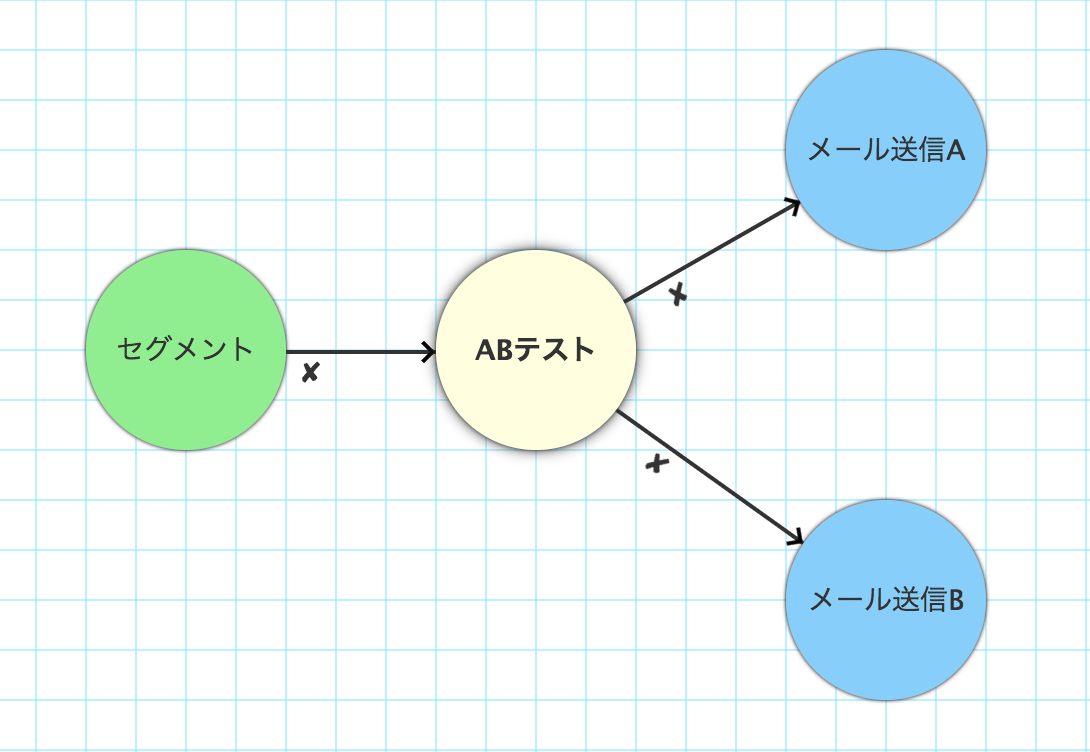
右下の鎖アイコンをクリックしたまま、ABテストノードまでマウスポインタを移動してください。
セグメントノードとABテストノードの紐付けが完了します。
同様にABテストからも各メール送信ノードに繋いで紐づけを完了させます。
7.シナリオキャンバスを実行する
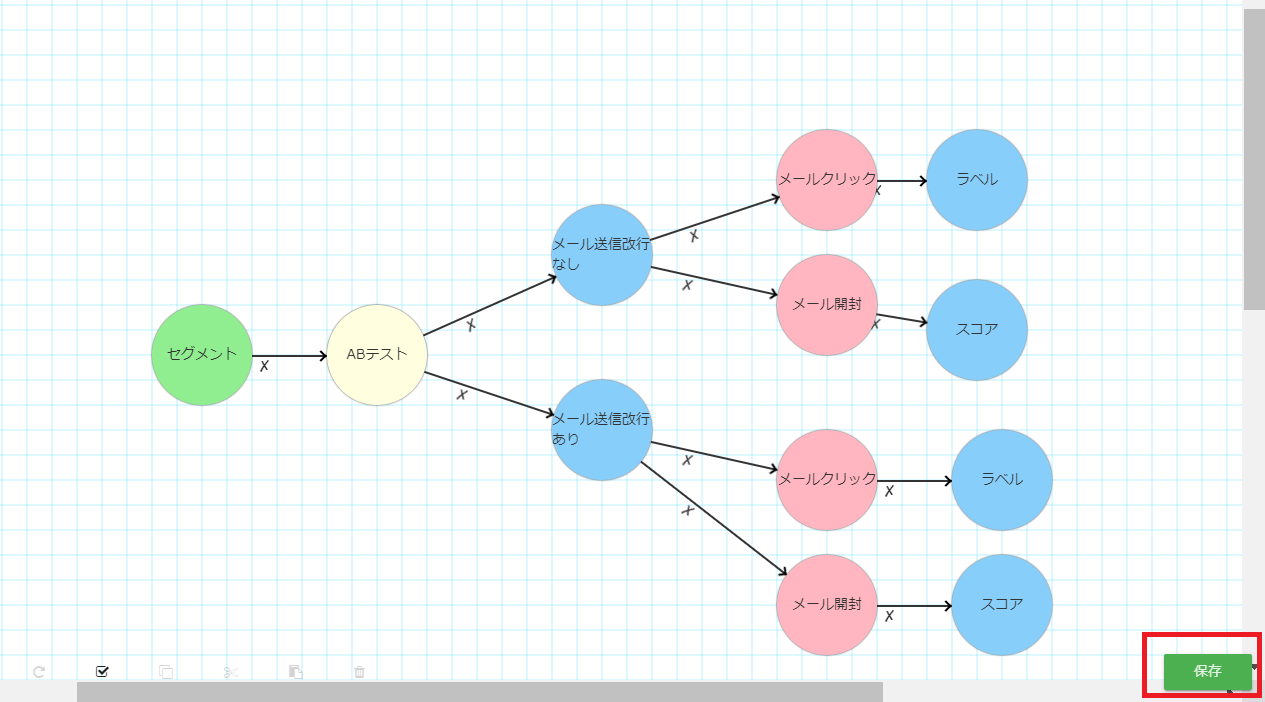
設定が完了したら、キャンバス右下の[保存]ボタンを押下して、保存します。
キャンバス内の何もない箇所をクリックすると、右ペインがノードテンプレートリスト画面に遷移します。この時上部にキャンバス名とキャンバスに関するメモを入力する欄が表示されますので、任意の名前をつけることができます。
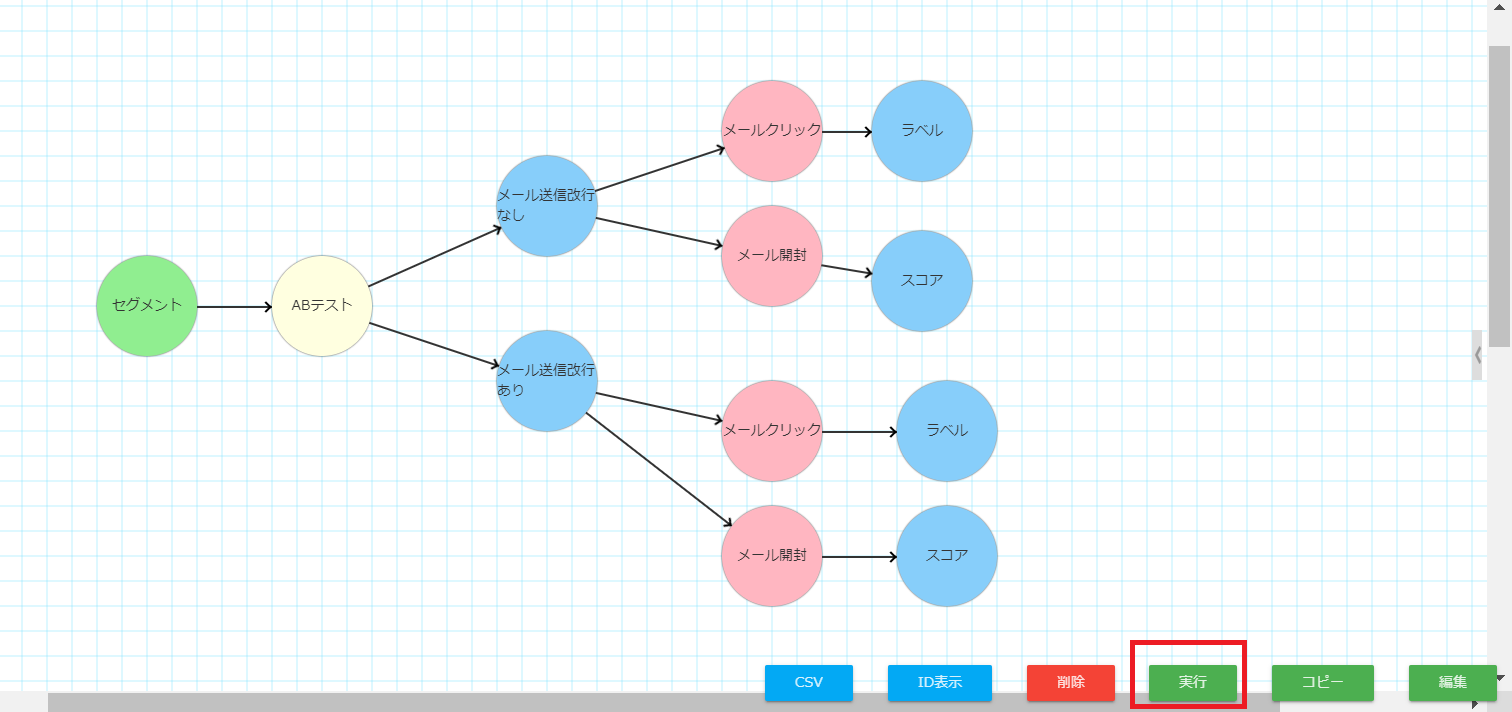
[保存]をクリックし保存に成功すると、画面下部に[実行]のボタンが表示されます。この[実行]をクリックする事でシナリオが設定通りに開始され、右のキャンバス一覧に「RUNNING」と表示されます。
シナリオを修正したい場合は「編集」ボタンを押して再度シナリオを編集してください。
※キャンバス内で入力必須の項目が空のまま「実行」ボタンを押した場合、エラーとなりキャンバスは稼働しません
※複数のスターターから1つのノードに合流するキャンバスや、アクションで終了しないキャンバスは実行できません
※同時に実行できるキャンバスの数は 100 件までです。 実行中のキャンバスが 100 件に達した状態で未実行のキャンバスの「実行」ボタンを押した場合、エラーとなりキャンバスは稼働しないので、
実行済みのセグメントスターターを用いたキャンバスを停止するなど、実行中のキャンバス数を減らした上で「実行」ボタンを押してください
8.シナリオキャンバスを停止する
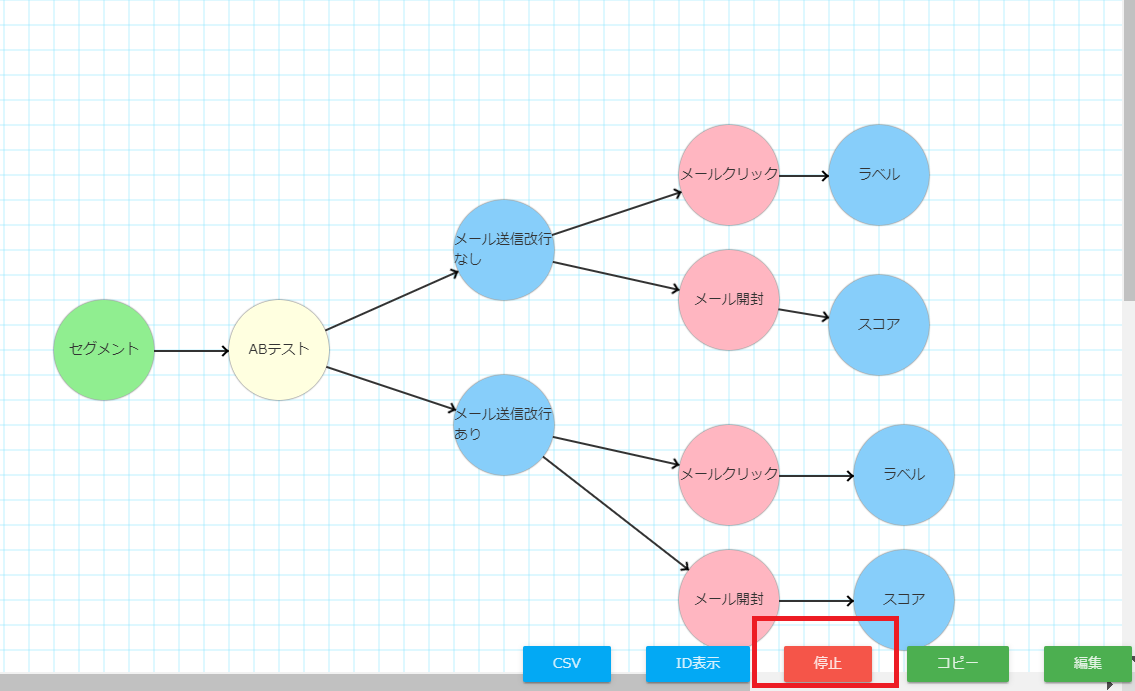
シナリオを終了させたい場合は画面下部にある[停止]のボタンをクリックします。右のキャンバス一覧も「WAITTING」に切り替わります。
※[停止]をクリックすると、ノード通過履歴や成功履歴などはリセットされるためご注意ください