 serviced by MAJIN
serviced by MAJIN
目次
- 1.場所
- 2.画面説明
1.場所
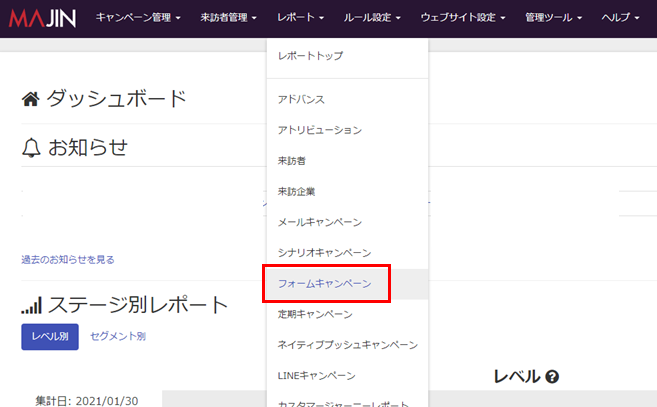
[レポート]>[フォームキャンペーン]をクリックで移動できます。
レポートの更新は1時間に1回実行されます。
2.画面説明
- レポート一覧の画面
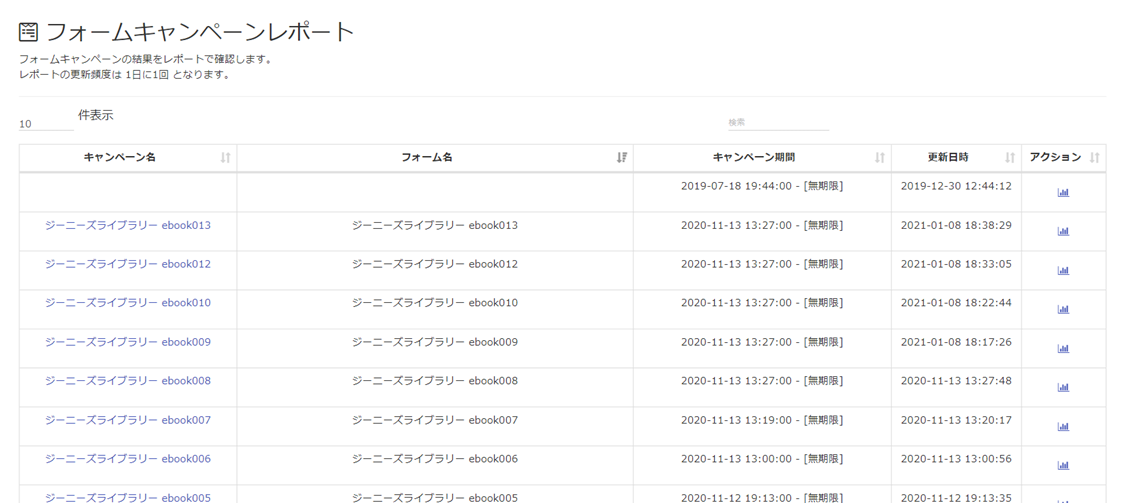
ここから簡易的に、キャンペーン名/フォーム名/キャンペーン期間/更新日時の確認ができます。
各キャンペーン名をクリックすると詳細画面に遷移します。 -
レポートサマリー
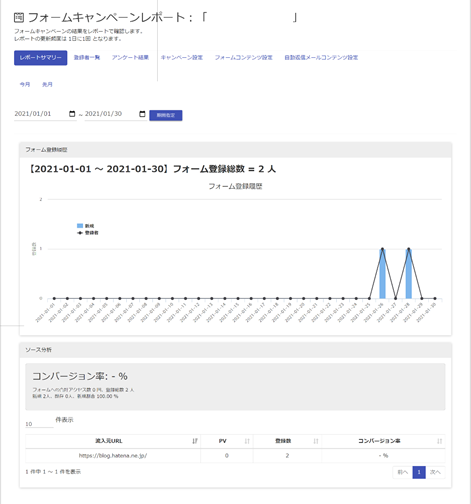
フォームキャンペーン内で指定した期間内に登録されたカスタマー数の集計結果を確認できます。
登録履歴とソース分析を出す期間を指定が可能です。
- フォーム登録履歴…期間指定で指定された日毎のフォーム登録数を新規、既存も含めた登録者の総数をグラフで確認できます
- ソース分析…期間指定で指定された期間内で、フォームへの合計アクセス数/登録者数/登録者数の中で新規カスタマーと既存カスタマーの数/新規割合を確認できます
流入元URLはReferrerが不明(=ノーリファラー)の場合は、表の流入元URLでは - と表示されます
※「流入元」は、GENIEE MAのビーコンタグの有無は関係なく、CV直前のページが表示されます
※ノーリファラーは、メール内リンクから直接飛ぶ場合などに発生します
- 登録者一覧
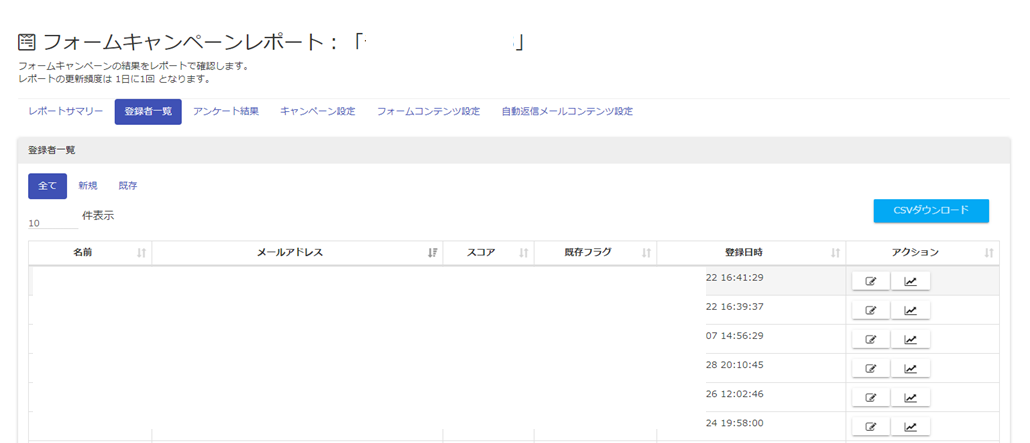
フォームキャンペーン経由で登録されたカスタマーの一覧を確認できます。この画面から登録者のカスタマー情報を全件CSVでダウンロードすることも可能です。
各カラムの右横をクリックすることで昇順/降順に切り替えることができます。
また、フォームから登録されたカスタマーが新規か既存かを出し分けることも可能です。
※登録日時はカスタマー登録日時のため、既存の登録日=フォームの登録日ではございませんので、ご注意ください -
アンケート結果
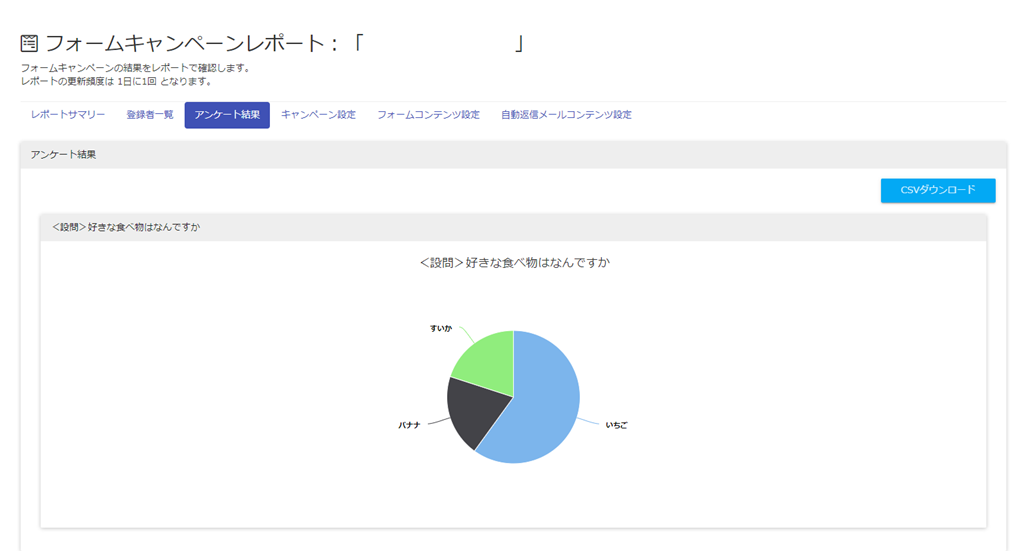
カスタムフィールドで設定した設問でなく、フォーム作成時に「設問」として設定したものの結果を確認できます。
結果をCSVでダウンロードすることも可能です。
(カスタムフィールドで設定した設問は、各カスタマーの詳細やCSVをダウンロードしてご確認ください)
- キャンペーン設定
[キャンペーン設定]>[キャンペーン]>[フォームキャンペーン]>[キャンペーン作成]で作成したフォームキャンペーン設定の詳細で設定したものが確認できます。 - フォームコンテンツ設定
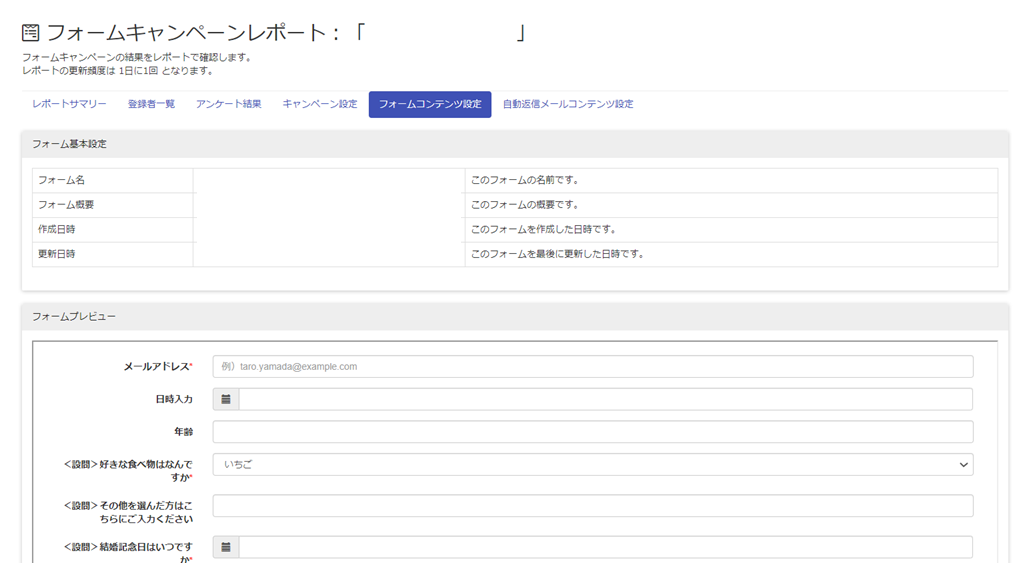
[キャンペーン設定]>[フォーム]で作成した、フォームの設定とプレビューが確認できます。 - 自動返信メールコンテンツ設定

フォーム登録者に対して、自動返信を設定した場合、メールの設定とプレビューが確認できます。
※設定しない場合は「自動返信メールなし」と表示されます