 serviced by MAJIN
serviced by MAJIN
目次
- 1.[一括処理]に移動する
- 2.インポートファイルの作成
- 3.インポートするファイルを選択
- 4.ファイル更新方法の選択
- 5.ラベル設定
- 6.項目マッピング
- 7.インポートを開始
- 8.インポートのステータス
カスタマー情報をCSVファイル形式でまとめてインポートすることにより、大量のカスタマー情報をまとめて登録、編集、削除することができます。
1.[一括処理]に移動する
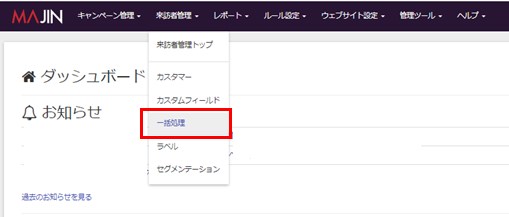
[来訪者管理]>[一括処理]をクリックし、一括処理画面に移動します。
2.インポートファイルの作成
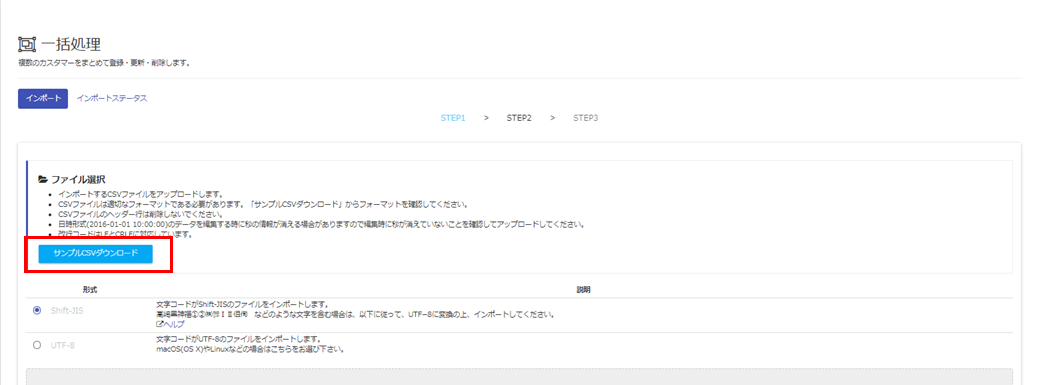
サンプルCSVをダウンロードすると、
お使いのGENIEE MAの標準フィールド+カスタムフィールドが1行目(ヘッダ行)/入力例が2行目に入力されたCSVがダウンロードできます。
ダウンロードされたCSVを参考に、カスタマー情報をCSVでまとめます。
※サンプルCSV内のbounce_flagにはカスタマーに対するメール配信可否を0または1で設定します(0を設定した場合は配信可、1を設定した場合は配信不可)
3.インポートするファイルを選択
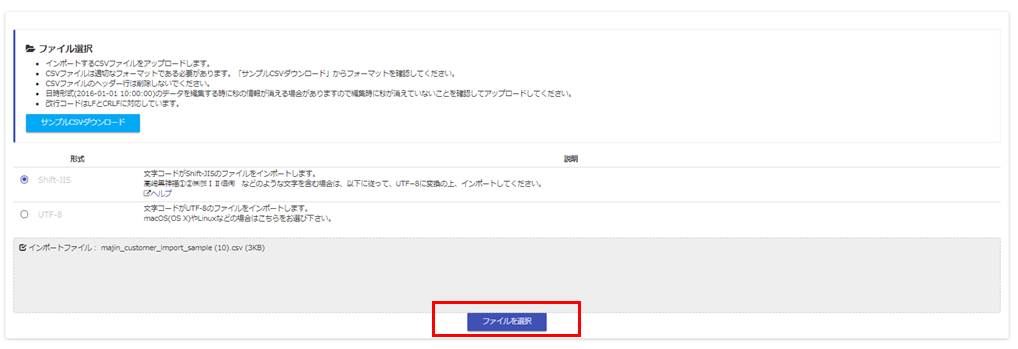
作成したCSVファイルをドラッグ&ドロップ、もしくはファイルを選択から選びます。
ファイル選択時に文字コードを選択します。
4.ファイル更新方法の選択
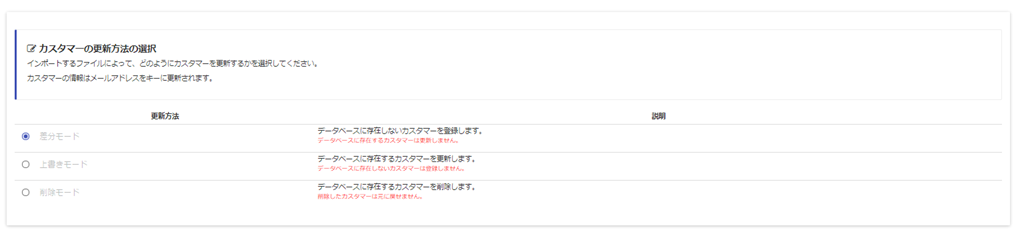
インポートするファイルの更新方法を選択してください。
カスタマーの情報はメールアドレスをキーに更新されます。
- 差分モード
データベースに存在しないカスタマーのみを追加登録します。
データベースに存在する既存のカスタマー情報は更新されません。
※メールアドレス(email)と配信可否(bounce_flag)は必須となります - 上書きモード
データベースに存在する既存のカスタマー情報のみ更新されます。
データベースに存在しないカスタマーは追加登録されません。 - 削除モード
データベースに存在する既存のカスタマー情報が削除されます。
削除されたカスタマーを元に戻すことはできません。
※メールアドレス(email)と配信可否(bounce_flag)は必須となります
5.ラベル設定

インポートするカスタマーにラベルを設定することができます。
この画面からラベルを新規作成することも可能です。
ラベルを設定しない場合は入力せずに次へ進んでください。
6.項目マッピング
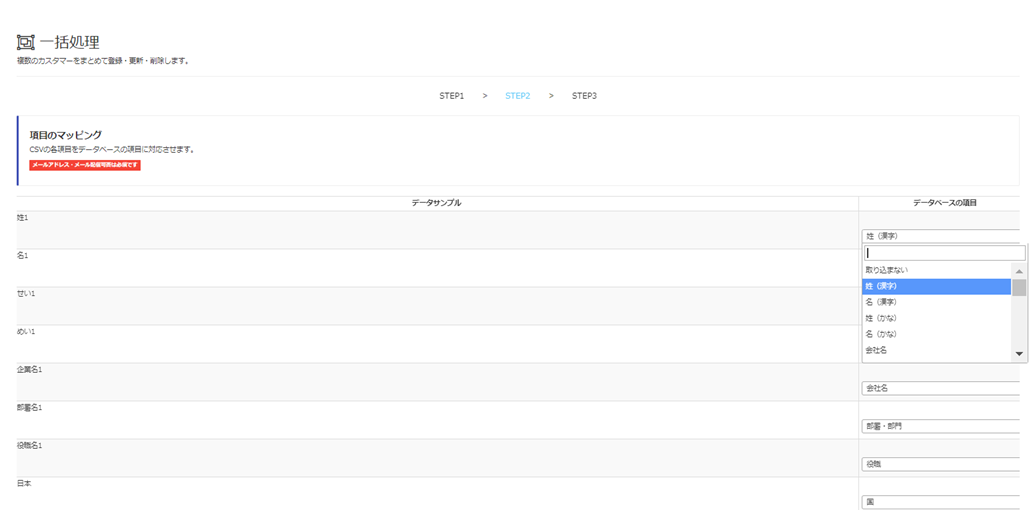
CSVの項目とデータベース内の項目のマッピングを行います。
データサンプルはCSVのヘッダーを除いた1番目のデータを表示しています。
ここで実際にデータベースに取り込むフィールドを設定します。CSVのヘッダ行とDB上のフィールド名が一致している場合は自動で同じものが選択されます。
※データベースに取り込まない場合は「取り込まない」を選択してください
※CSVが空白の状態でマッピングしてしまうと、空白で更新がされてしまうため、ご注意ください
7.インポートを開始
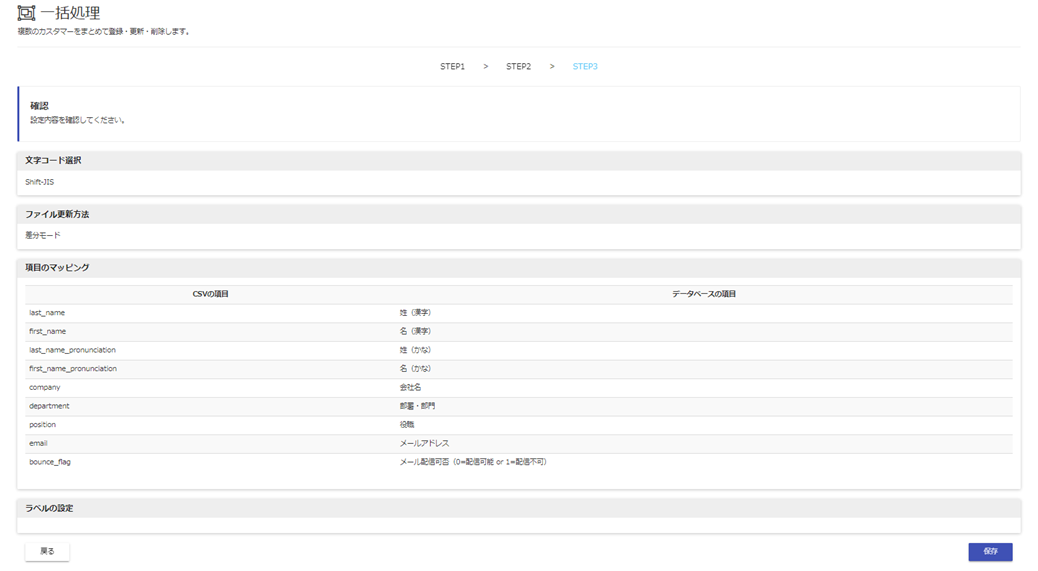
設定内容を確認してください。
問題なければ[保存]ボタンを押してインポートを開始します。
8.インポートのステータス
インポートが実行されると処理の状況をインポートステータスのタブで確認することができます。
- 処理待ち:インポート処理が開始される前の状態です
- 処理中:インポート処理が開始されている状態です
- 終了:インポート処理が終了している状態です。 インポート時にインポートできなかったレコードの情報が処理結果に表示されます
-
中断:インポート処理中に問題があり、処理が中断(失敗)した状態です。 失敗した理由が処理結果に表示されます
処理が失敗する原因として以下のようなことが考えられます。
処理結果に失敗した行数が表示されますので、詳細を確認してください。
- メールアドレスが同じCSV内で重複している、もしくは空白である
- 不適切なフォーマットのデータが含まれている
- 行の途中に改行が含まれている
※一度にインポート/削除できるファイルの件数の上限は50,000件、ファイルサイズの上限は20MBとなります
※インポートステータスの履歴は直近実施分から最大1000件までさかのぼって表示されます
9.CSVファイル作成時の注意点
- カンマ区切りのCSV形式で保存してください
- ファイルの拡張子に「.csv」を付けてください
- ヘッダー行(1行目)は削除しないでください
- 改行コードはLFかCRLFに対応しています
- メールアドレスが重複している行がある場合、エラーになります
- 項目内に改行を含まないようにしてください
- エクセルで編集する場合、日時形式( 2016-01-01 10:00:00 )の秒の情報が失われていないことを確認してください