 serviced by MAJIN
serviced by MAJIN
目次
- 1.[ネイティブプッシュコンテンツ]に移動する
- 2.コンテンツを作成する
- 3.[セグメント作成]に移動し、作成する
- 4.[キャンペーン作成]に移動する
- 5.「スケジュール」を設定する
- 6.「セグメント」を設定する
- 7.「配信コンテンツ」を設定する
- 8.「キャンペーン詳細」を設定する
- 9.「キャンペーン確認」で設定内容を確認する
実際に送信するコンテンツの作成~送信の設定までを行います。
1.[ネイティブプッシュコンテンツ]に移動する
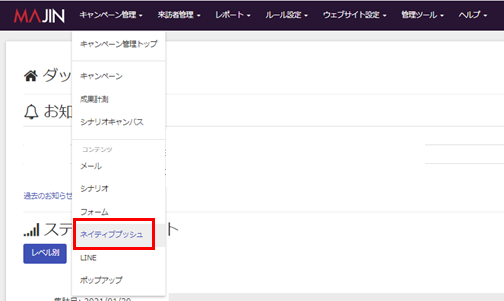
[キャンペーン管理]>[ネイティブプッシュ]より、新規作成をクリックします。
※既存のネイティブコンテンツの設定を編集したい場合は、アクションの[編集]をクリックしてください
2.コンテンツを作成する
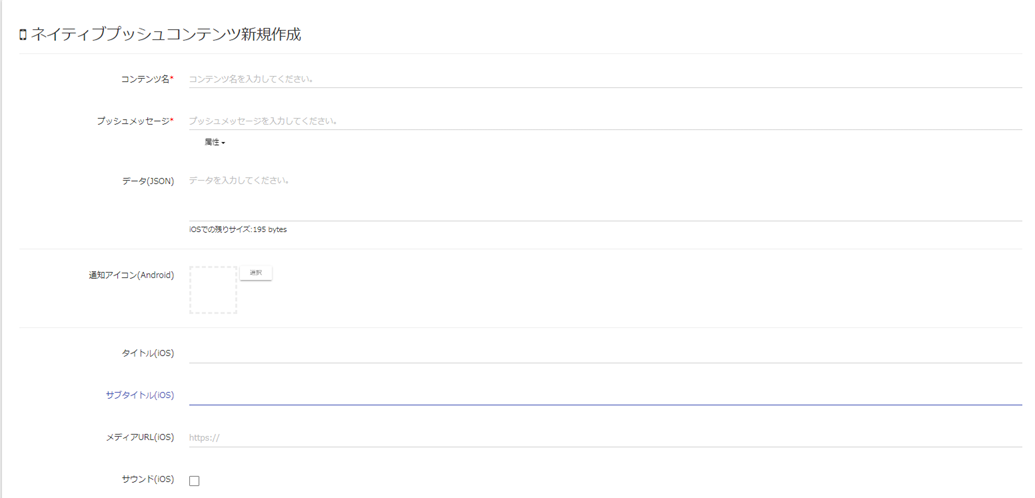
送信するプッシュのコンテンツを作成します。
| 項目 | 概要 |
| コンテンツ名 | プッシュ配信には使用しません。管理上、コンテンツの内容がわかるよう任意の名前を指定してください。 |
| プッシュメッセージ | プッシュ通知本文を指定します。 |
| データ(JSON) | プッシュ通知メッセージとともに、アプリケーションに任意のデータを送信したい場合に指定します。必ずJSON形式である必要があります。例: {"open_url": "https://ma-jin.jp"} |
| 通知アイコン(Android) | Androidデバイス向け配信でのみ、使用されます。 通知を受け取った際のアイコンを指定した画像ファイルで表示します。 |
| タイトル(iOS) | iOSデバイス(iOS10以降)向け配信でのみ、使用されます。 プッシュ通知に指定された文言のタイトルを表示します。 |
| サブタイトル(iOS) | iOSデバイス(iOS10以降)向け配信でのみ、使用されます。 プッシュ通知に指定された文言のサブタイトルを表示します。 |
| メディアURL(iOS) |
iOSデバイス(iOS10以降)向け配信でのみ、使用されます。 プッシュ通知に指定されたURLのマルチメディアデータを表示します。メディアURLに指定できるURLスキームはhttpsのみとなります。 また、表示にはアプリケーション側での実装が必要となります。詳しくは こちら をご参照ください。 メディアデータは1つのプッシュ通知につき、下記のいずれかの形式のデータを1つだけ指定できます。 ・音声(mp3, wav, aiff, m4a) 5MB以内 |
| サウンド(iOS) | iOSデバイス向け配信でのみ、使用されます。 通知を受け取った際にiOSデフォルトの効果音ならびにバイブレーションを鳴らします。 |
| バッジ(iOS) | iOSデバイス向け配信でのみ、使用されます。 通知を受け取った際にホーム画面アプリアイコンに指定した数字のバッジを表示します。 |
3.[セグメント作成]に移動し、作成する

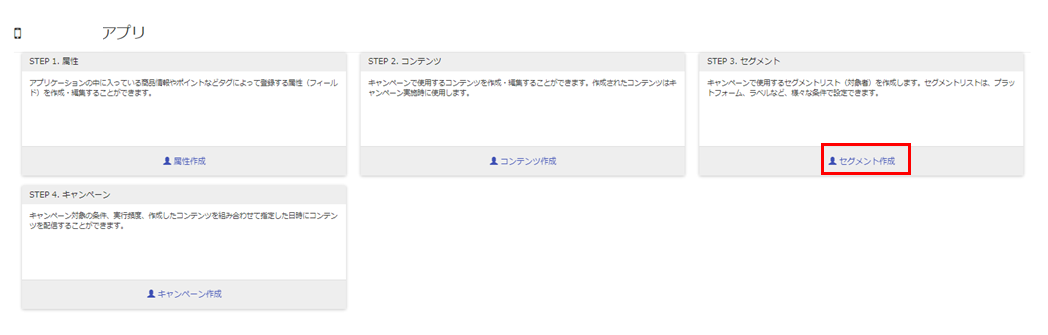
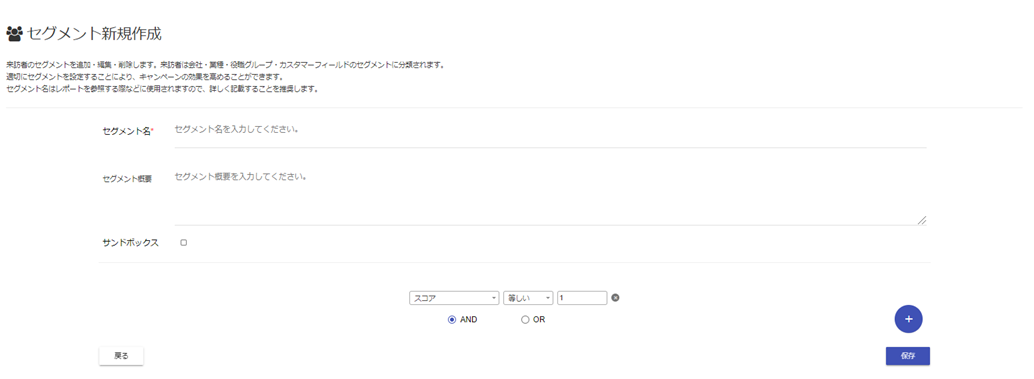
[キャンペーン管理]>[キャンペーン]>[ネイティブプッシュキャンペーン]より[ネイティブプッシュアプリケーション一覧]のページに飛び、配信対象のアプリの[キャンペーン作成]をクリックし、[セグメント作成]をクリックします。
[新規作成]から下記を設定し、[保存]します。
| 項目 | 概要 |
| セグメント名 |
セグメントに対し、名前を設定します。
|
| セグメント概要 |
どういった条件で作成されたセグメントか、概要を記入します。(任意)
|
| サンドボックス |
開発環境ユーザーへのみ配信したい場合は、必ずチェックを入れてください。
|
| フィルター |
プラットフォームやラベル、カスタム属性など様々な条件を指定することが出来ます。
|
※通常のカスタマーのセグメントとは異なるものになるので、ご注意ください
※セグメントはアプリケーションごとに作成する必要があります
※全員を対象にする配信やターゲットリストを直接アップロードする場合はセグメント作成は必要ございません(詳細は6を確認ください)
4.[キャンペーン作成]に移動する
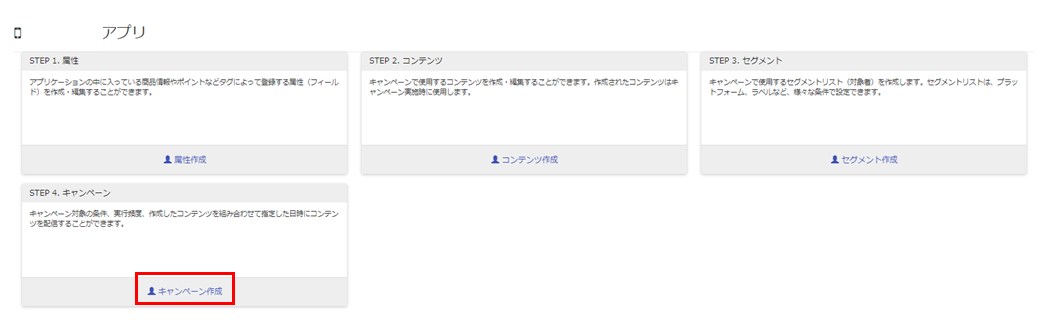
[キャンペーン管理]>[キャンペーン]>[ネイティブプッシュキャンペーン]より[ネイティブプッシュアプリケーション一覧]のページに飛び、配信対象のアプリの[キャンペーン作成]をクリックし、[新規作成]をクリックします。
※既存のプッシュキャンペーンの設定を編集したい場合は、アクションの[編集]をクリックしてください
※キャンペーンの削除は作成から5分間ほど経過してから実行してください。作成直後に削除すると削除に失敗する場合があります
5.「スケジュール」を設定する
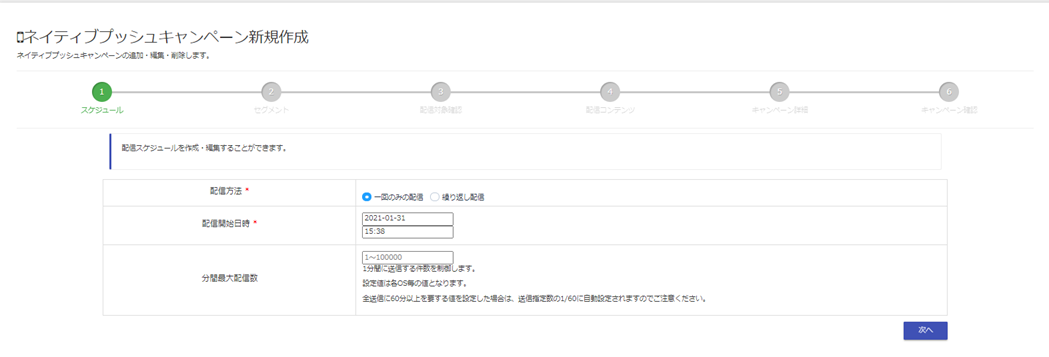
配信方法、配信開始日時、分間最大配信数を選択します。
| 項目 | 概要 |
| 配信方法 |
一度きりの配信か、何回か繰り返しての配信かを選択します。
|
1回のみの配信
| 配信開始日時 |
配信開始の時刻を設定します。
|
| 分間最大配信数 |
1分間に送信する件数(上限8万件)を制御したい場合に指定します。設定は各OS毎の値となります。
全送信に60分以上を要する値を設定した場合は、送信指定数の1/60に自動設定されますのでご注意ください。 分間最大配信数は任意入力項目となりますので、分間の配信数を制御しない場合は設定の必要はありません。 |
繰り返し配信
| 配信スケジュール |
配信開始日時に対して、日/週/月単位での繰り返し配信の設定が可能です。
|
| 配信開始日時 |
配信開始の時刻を設定します。
|
| 配信終了日 |
配信繰り返しの終了の時刻を設定します。未記載の場合はキャンペーン削除まで、配信が続きます。
|
| 分間最大配信数 |
1分間に送信する件数(上限8万件)を制御したい場合に指定します。設定は各OS毎の値となります。
全送信に60分以上を要する値を設定した場合は、送信指定数の1/60に自動設定されますのでご注意ください。 分間最大配信数は任意入力項目となりますので、分間の配信数を制御しない場合は設定の必要はありません。 |
6.「セグメント」を設定する
配信の対象を指定します。
全員配信、3で作成したセグメント、またはターゲットリストの直接アップロードでの指定が可能です。
- 全員対象
対象アプリユーザー全員に対して配信します。追加で配信プラットフォーム、サンドボックス環境への配信か否かを指定します -
既存のセグメントを選択する
3の[セグメントの作成] で作成済みのセグメントを指定して配信します - ターゲットリストをアップロードする
Androidの場合はレジストレーションID、iOSの場合はデバイストークンを1行に1つずつ記載したテキストファイルを指定します。文字コードはASCII、最大ファイルサイズは100MBです
※ターゲットリストであげたトークンがGENIEE MA側に自動登録される訳ではないので、ご注意ください
7.「配信コンテンツ」を設定する
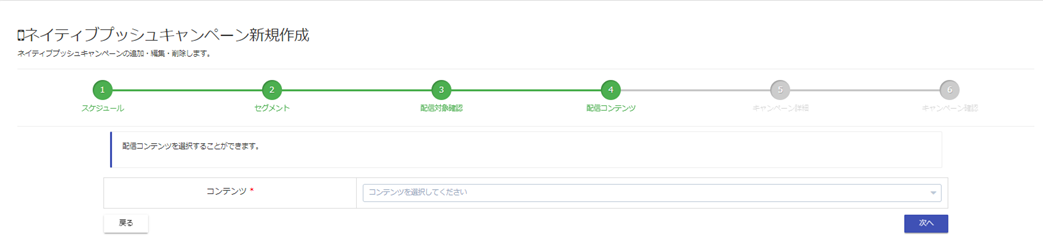
2で作成した作成済みのプッシュコンテンツを選択します。
8.「キャンペーン詳細」を設定する
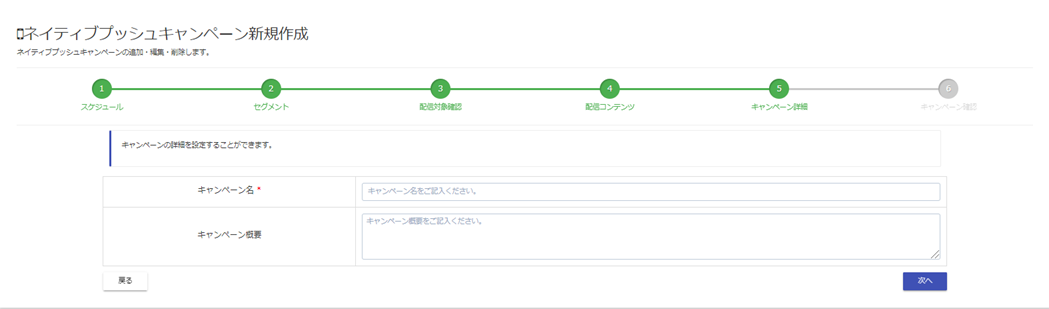
キャンペーン名と任意でキャンペーン概要を設定します。[保存]をクリックします。
9.「キャンペーン確認」で設定内容を確認する
内容の確認を行います。[保存]をクリックすることでネイティブプッシュキャンペーンが保存され、設定した時刻に配信がされます。