 serviced by MAJIN
serviced by MAJIN
目次
- 1.[ネイティブプッシュアプリケーション一覧]に移動する
- 2.アプリケーションを登録する
- 3.GENIEE MA SDKを組込む
※こちらエンジニア向けの説明となります。予めご了承ください
GENIEE MA(以下MA) SDKを組み込んだAndroid/iOS/Unityのネイティブアプリケーションのユーザーに対し、MAからプッシュ通知を配信することができます。
まずはアプリケーション側の設定を行います。
※上記以外のネイティブアプリケーションに関しては、動作保証対象外となります。
1.[ネイティブプッシュアプリケーション一覧]に移動する
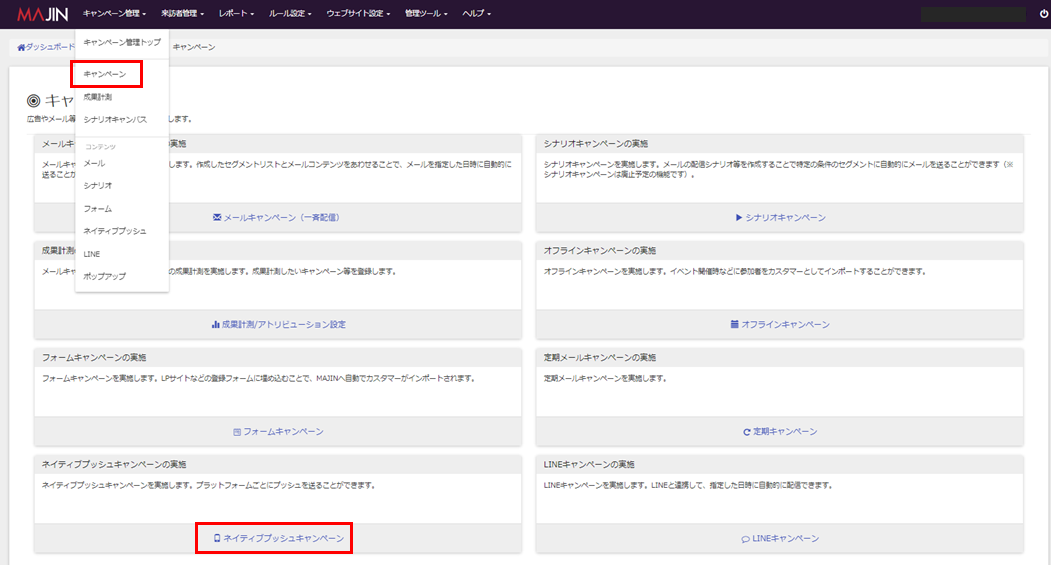

[キャンペーン管理]>[キャンペーン]>[ネイティブプッシュキャンペーン]より[ネイティブプッシュアプリケーション一覧]のページに飛び、[新規作成]をクリックします。
2.アプリケーションを登録する
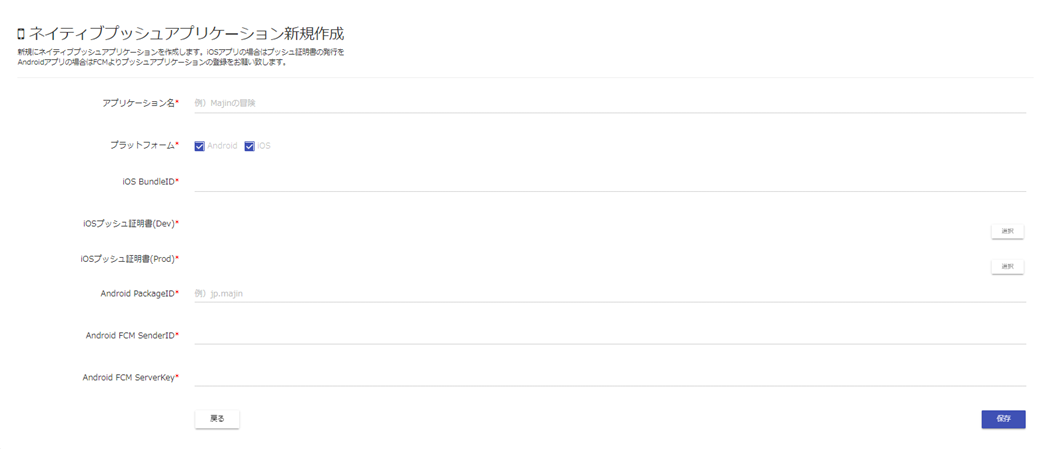
「アプリケーション名」と対応している「プラットフォーム(iOS・Android)」を選択します。
プラットフォームに応じて、入力内容が変更します。
※プラットフォーム毎の追加情報入力欄は「プラットフォーム」の項目で各プラットフォームにチェックを入れた場合のみ、表示されます
iOS
| 項目 |
概要
|
| アプリケーション名 |
お客様のアプリケーション名を指定します。
|
| プラットフォーム |
Android/iOSそれぞれ対応しているプラットフォームへチェックを入れてください。チェックを入れたプラットフォーム毎にプッシュ配信に必要な追加情報の入力欄が新たに表示されます。
|
| iOS BundleID |
iOS Developer Programページ内の「Certificates, Identifiers & Profiles」よりご登録されましたApp IDを指定します。
|
| iOSプッシュ証明書(Dev) |
開発時専用の環境であるサンドボックス環境でプッシュ配信を行う際に用いるiOSプッシュ証明書をアップロードします。
|
| iOSプッシュ証明書(Prod) |
本番環境でプッシュ配信を行う際に用いるiOSプッシュ証明書をアップロードします。
|
Andrioid
| アプリケーション名 |
お客様のアプリケーション名を指定します。
|
| プラットフォーム |
Android/iOSそれぞれ対応しているプラットフォームへチェックを入れてください。チェックを入れたプラットフォーム毎にプッシュ配信に必要な追加情報の入力欄が新たに表示されます。
|
| Android PackageID |
Firebase コンソールにてご登録されましたプロジェクトの「パッケージ名」を指定します。 https://console.firebase.google.com/
|
| Android FCM SenderID |
Firebase コンソールでご登録いただいているプロジェクトの「設定 > クラウドメッセージング」ページの「送信者 ID」を指定します。
|
| Android FCM ServerKey |
Firebase コンソールでご登録いただいているプロジェクトの「設定 > クラウドメッセージング」ページの「サーバーキー」を指定します。
|
3.MA SDKを組込む
プッシュ通知ユーザー登録およびプッシュ効果測定を行うにはお客様のアプリケーションへMA SDKの組込みが必要となります。
MA SDK組込み手順の詳細はMA SDKドキュメント をご参照ください。
▽ドキュメントファイル
MA SDKドキュメント
アプリケーション側の設定はこちらで完了です。