 serviced by MAJIN
serviced by MAJIN
目次
-
1.LINEメッセージ画面へ遷移する
-
2.メッセージ名を設定する
-
3.フォーマットを選択する
-
4.[保存]をクリックする
-
5.メッセージフォーマット
メッセージ作成
LINEのメッセージを作成します。LINEのメッセージは複数登録している場合、アカウント間で共有されます。
1.LINEメッセージ画面へ遷移する
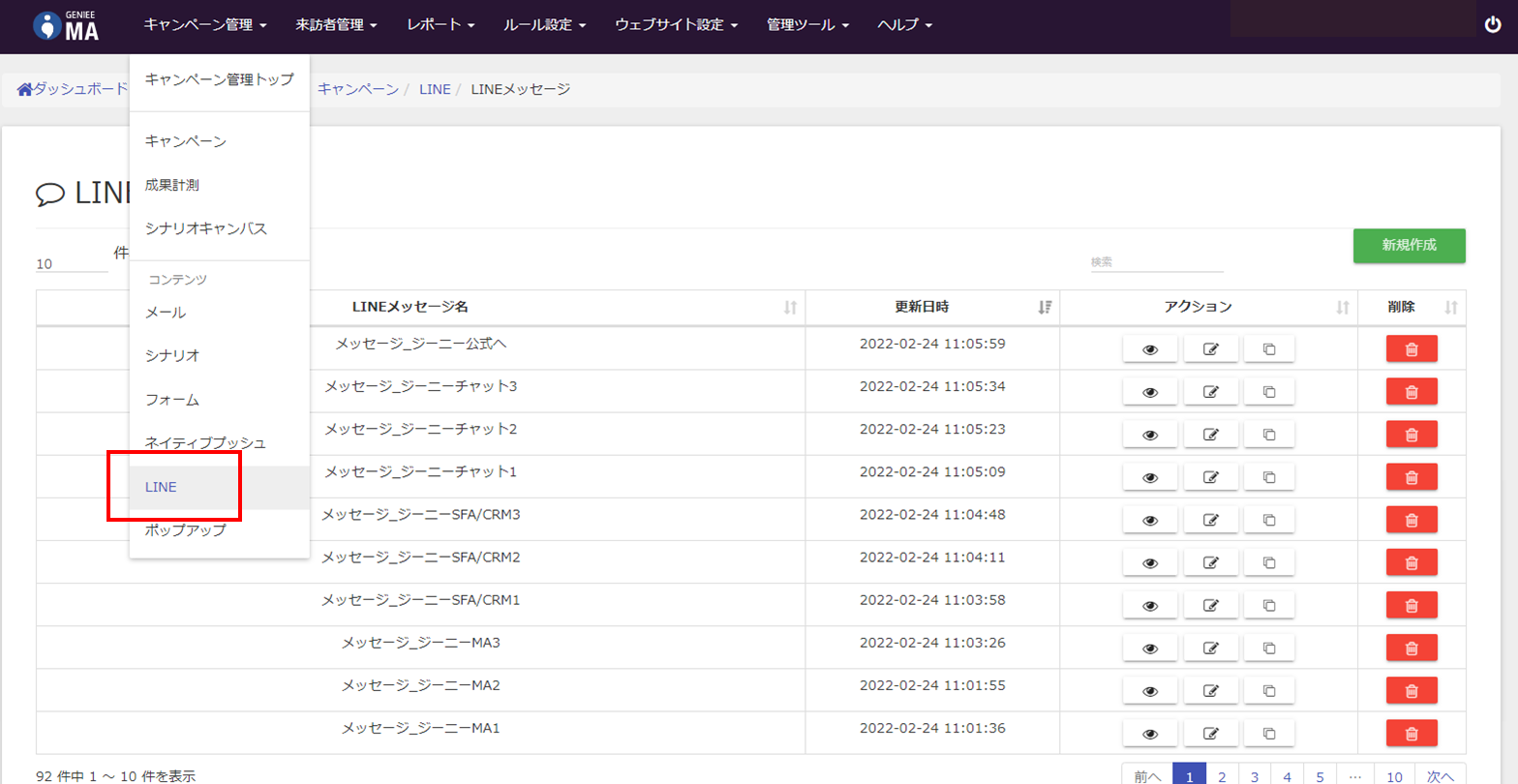
[キャンペーン管理]>[LINE]をクリックし、[新規作成]をクリックします。
※[キャンペーン管理]>[LINEキャンペーン]の[メッセージ作成]からも遷移することができます。
2.メッセージ名を設定する
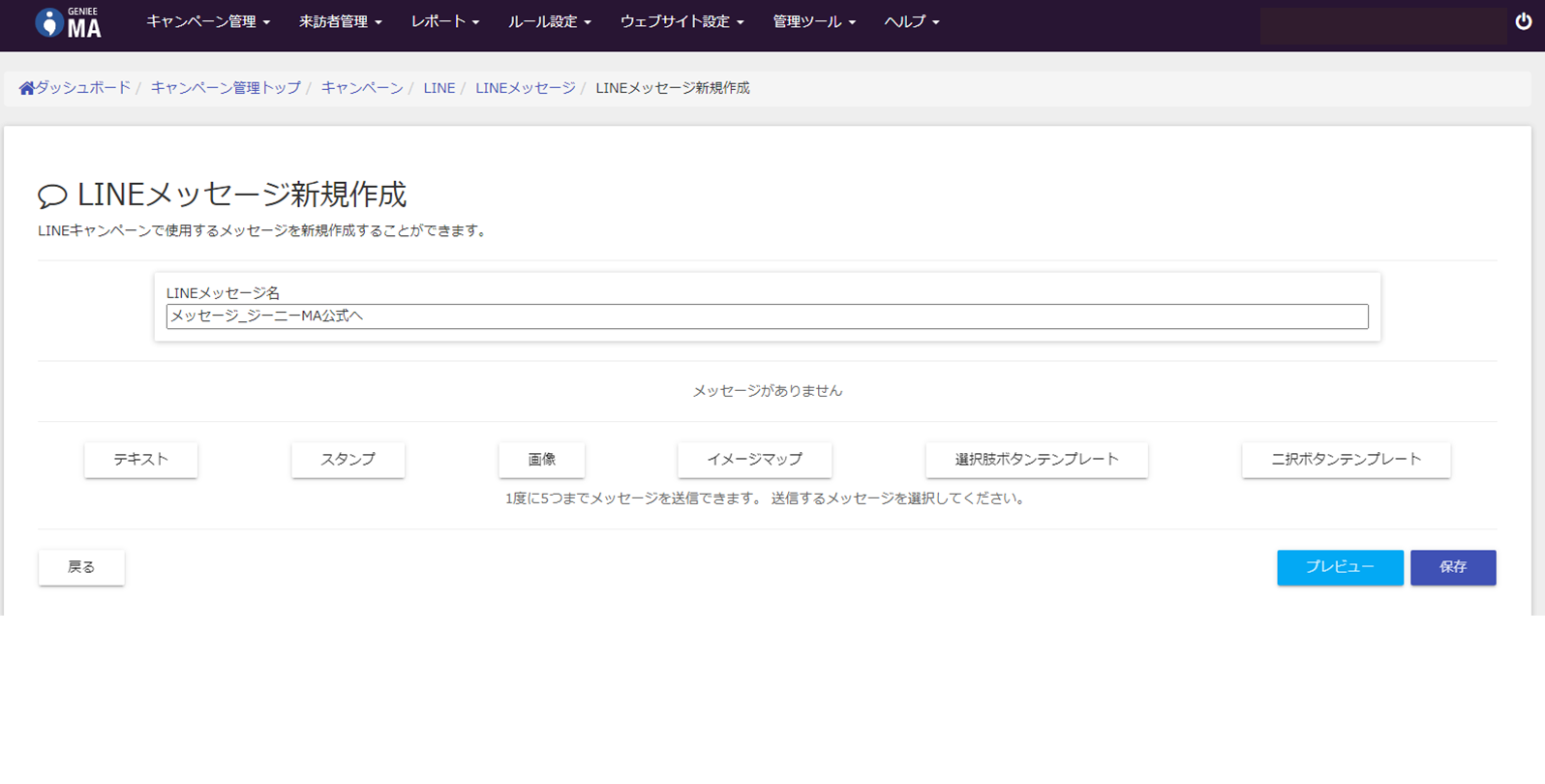
[新規作成]画面で、LINEメッセージ名を入力します。LINEメッセージ名を管理画面上で管理するための名称です。
3.フォーマットを選択する
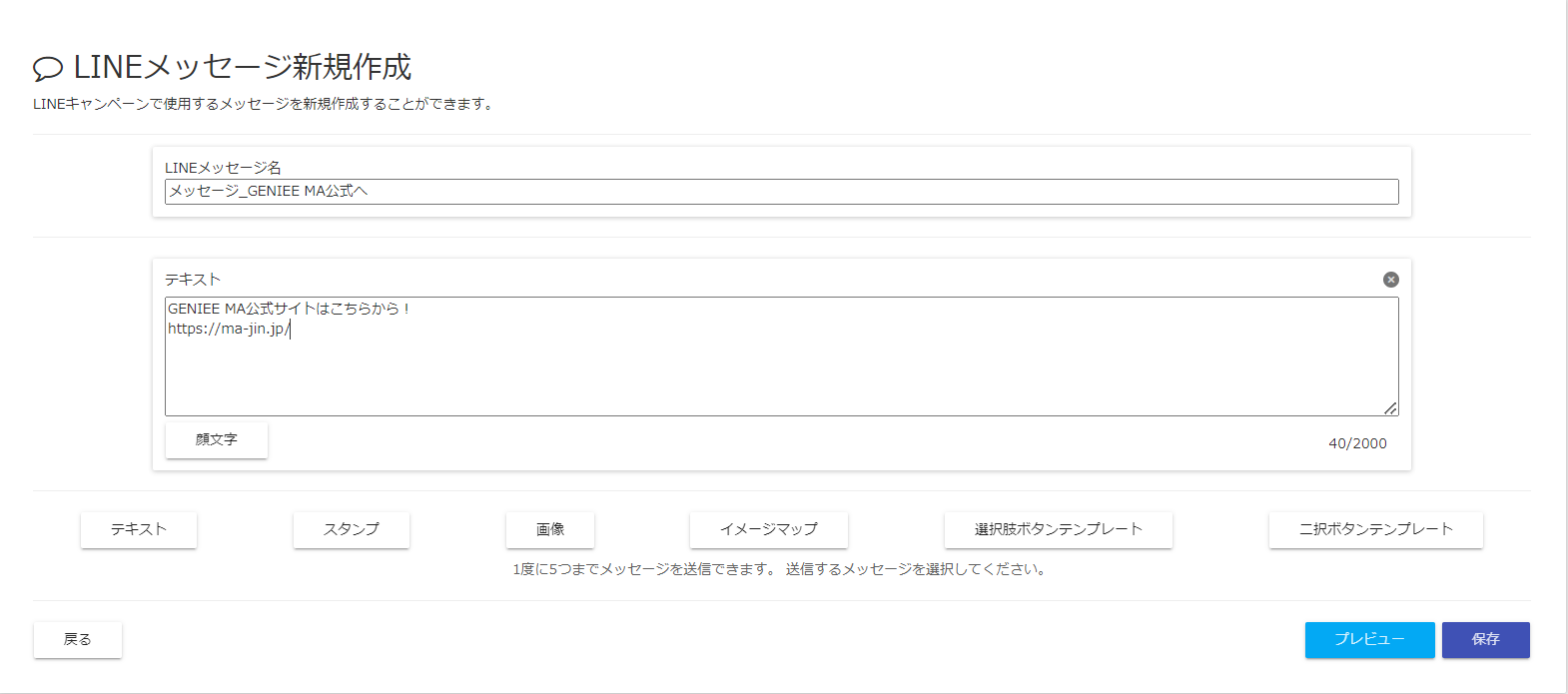
メッセージには幾つかのフォーマットが用意されています。 送信したいメッセージのフォーマットを選択するとそれぞれのフォーマットに合わせた入力エリアが表示されます。フォーマットについての詳細は次項になります。
※一度開いたメッセージを取り消したい場合は、入力エリアの右上にある「×」ボタンを押下すると対象のメッセージが削除されます
※メッセージで作成した内容は[プレビュー」ボタンをクリックすることで内容を確認することができます
4.[保存]をクリックする
メッセージの作成が完了したら画面右下の[保存]ボタンをクリックして保存を行います。
メッセージフォーマット
それぞれのメッセージついて記載します。
5.メッセージフォーマット:テキスト

テキストでのメッセージ送信です。 送信できる文字数は2000文字までとなっており、入力欄の右下に文字数カウンターが設置されています。
テキストエリアの左下に「顔文字」ボタンが設置されています。このボタンから顔文字を入力することができます。
- 顔文字の入れ方
「顔文字」ボタンをクリックし任意の顔文字を選択するとテキストエリアに対象の顔文字を入力できます。 - 絵文字の入れ方
Unicode絵文字に対応しています。
ユーザー様にて任意の方法でUnicode絵文字(※1)を呼び出し(またはコピーし)貼り付けてください。
※1 Unicode絵文字とは?
ユーザー様がご利用の端末で設定されていたり、「ユニコード絵文字」「Unicode絵文字」等の文言でWebサイト上で検索し任意の絵文字をコピーできます。
例)「かお」で文字変換 → ☺ になる
顔文字・絵文の入力が完了したら「プレビュー」ボタンを押して表示をお確かめください。
尚、Unicode絵文字は種類が多いため、実装時に「プレビュー」ボタンでの表示とテスト配信を実施して
絵文字表示がされることをお確かめ頂くことをおすすめします。
6.メッセージフォーマット:スタンプ
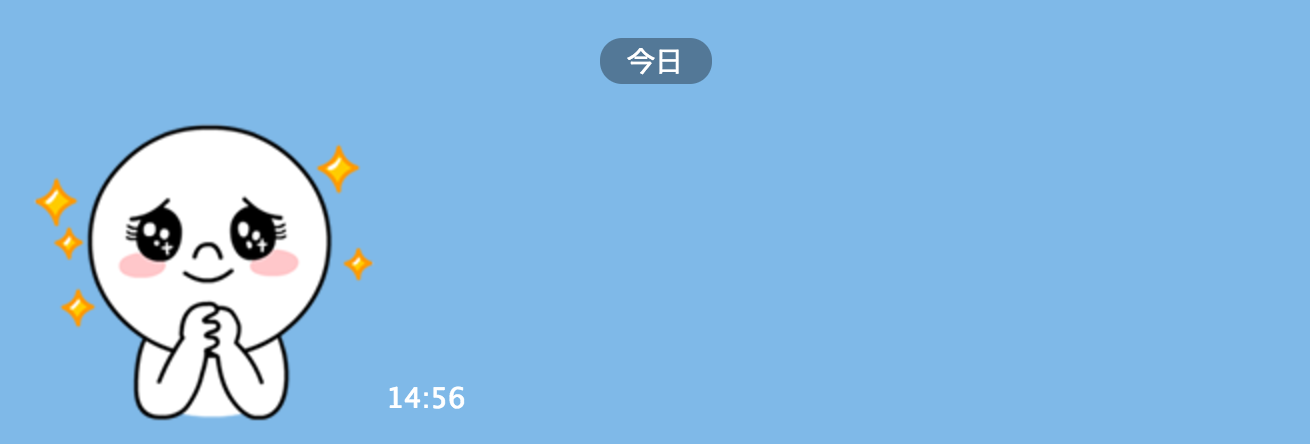 スタンプを送信します。
スタンプを送信します。
送信できるスタンプは事前に登録されているもののみとなります。個別に作成したスタンプは選択することができません。
スタンプの選択が完了すると、右上の「×」ボタン、または入力補助画面以外をクリックすることで入力補助画面を閉じることができます。 スタンプは1スタンプ1メッセージとなります。
7.メッセージフォーマット:画像
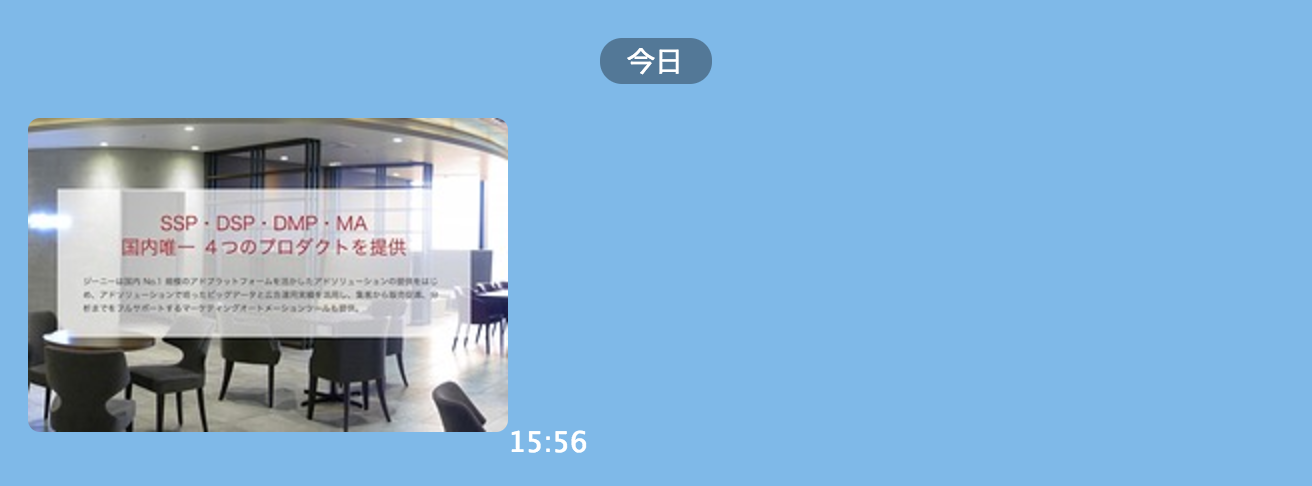 画像を送信します。(リンク付きの画像を送信する場合はイメージマップを参照してください。)
画像を送信します。(リンク付きの画像を送信する場合はイメージマップを参照してください。)
設定できる画像形式はJPEGのみです。縦横のサイズは1024px以下、画像サイズは1MB以下で指定してください。
画像は送信先のプラットフォーム(端末)の画面サイズによって自動的にリサイズされて配信されます。
8.メッセージフォーマット:イメージアップ
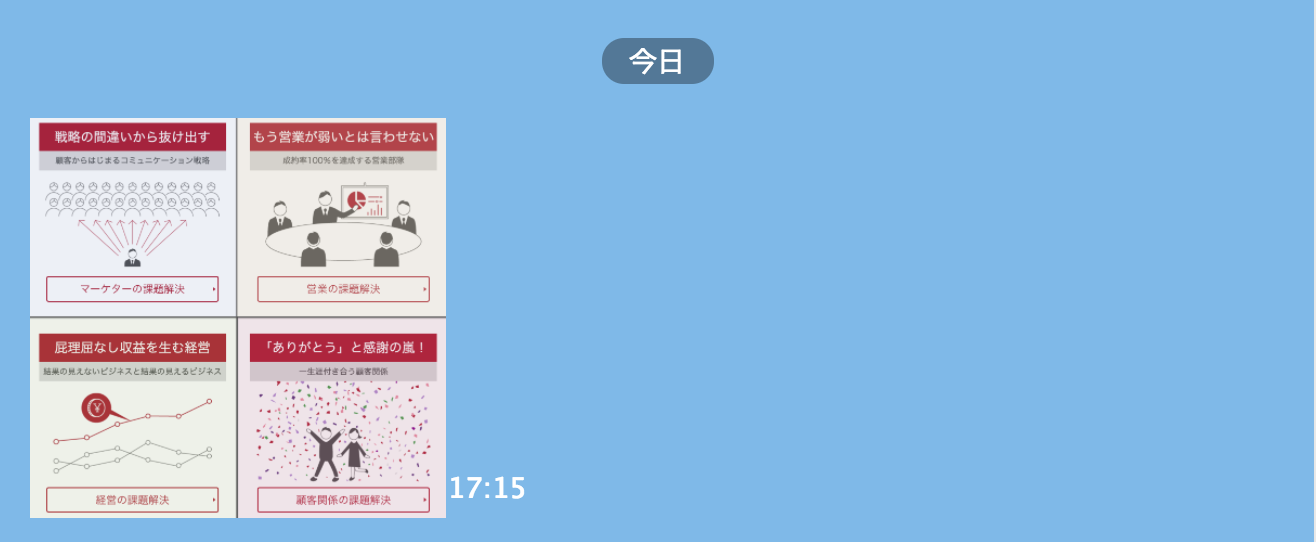
リンク付きの画像を送信します。
画像全体を1つのリンクに設定したり、画像を複数のエリアに区切り、それぞれのエリアによってリンク先を指定することもできます。
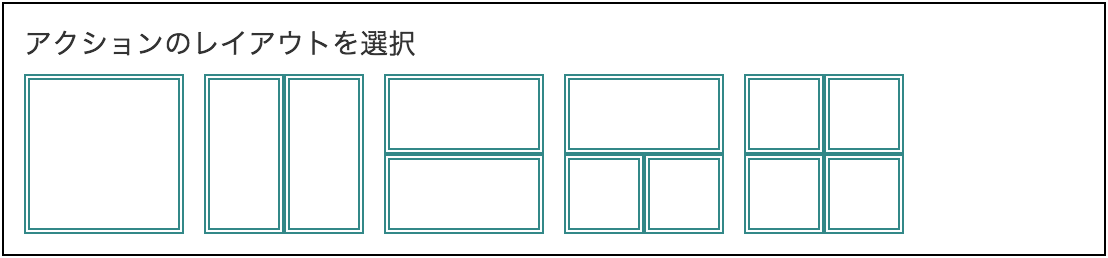
画像のレイアウト(分割方法)は以下の5種類が用意されています。
それぞれのエリアの区切り幅は均等に設定されており、(2分割の場合は50% - 50%)選択したレイアウトに応じた1つの画像ファイルを準備していただく必要があります。
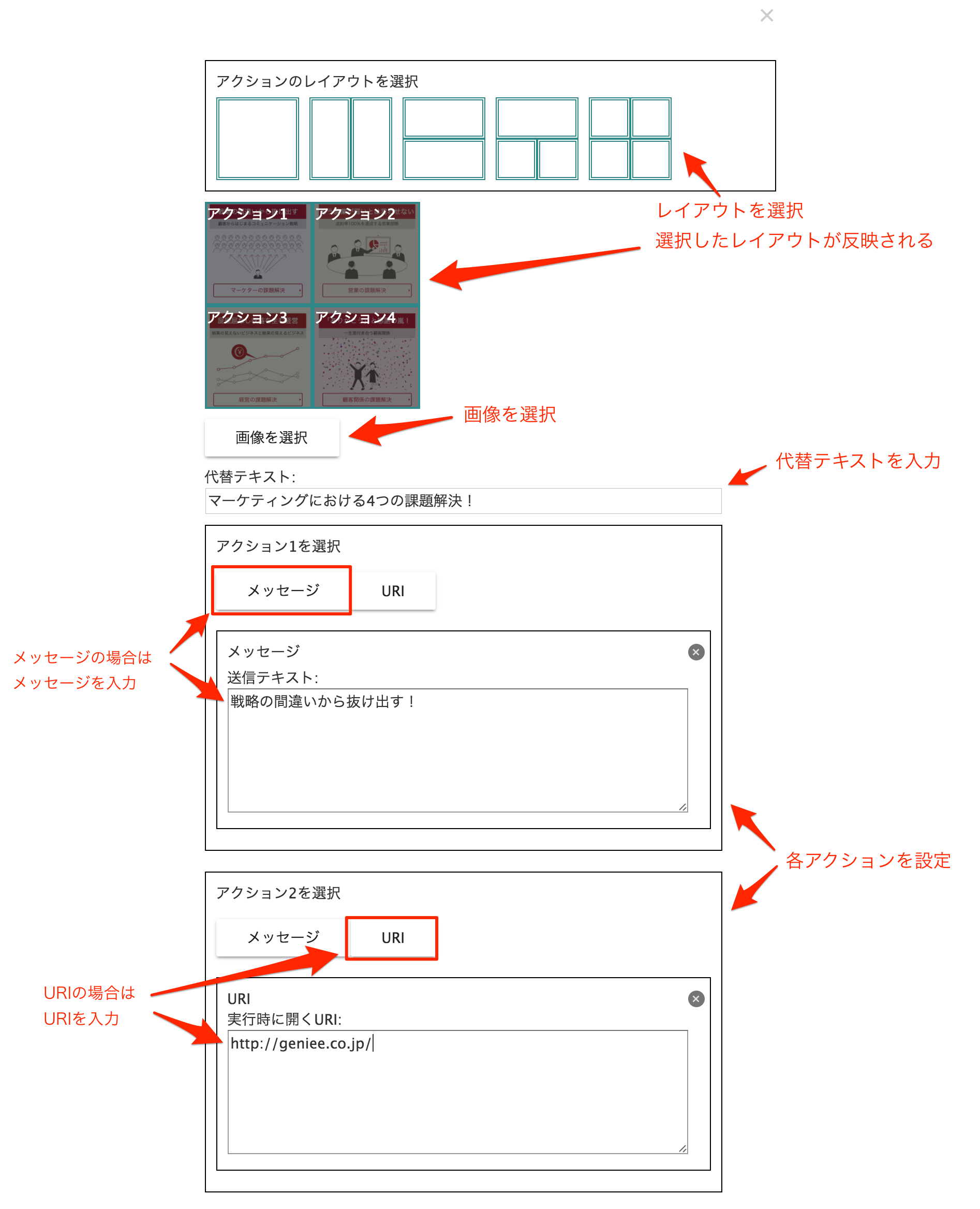
イメージマップのフォーマットでは以下の設定画面が表示されますので、必要な項目を設定します。
- レイアウトの選択
[アクションのレイアウトを選択]からレイアウトを選択します。選択したレイアウトに応じて下の画像のレイアウトが変更されます。 - 画像の選択
レイアウトに応じた画像を選択します。 画像形式はJPEGまたはPNGとなり、ファイルサイズは最大1MBとなります。画像のサイズは配信時にリサイズされます。 - 代替テキスト
画像が表示されない場合のテキストを400文字以内で指定します。LINEアプリのアカウント一覧で表示されるメッセージとして表示されます。 - アクション
各エリアのアクションを指定します。アクションにはメッセージとURIの2種類があります。
メッセージ
画像の対象エリアをタップした場合にメッセージを発信するアクションです。Bot設定を行うことで、ここで発信したメッセージによって次に送信するメッセージを出し分けることができます。設定できるメッセージはテキストのみです。
URI
画像の対象エリアをタップした時に特定のURIに遷移するアクションです。遷移するURIを指定します。
イメージマップで設定した内容の動作はプレビューから確認することができます。項目を設定した状態でプレビューを開き、画像の各エリアをクリックすると設定したアクションが実施されます。
5.メッセージフォーマット:選択肢ボタン
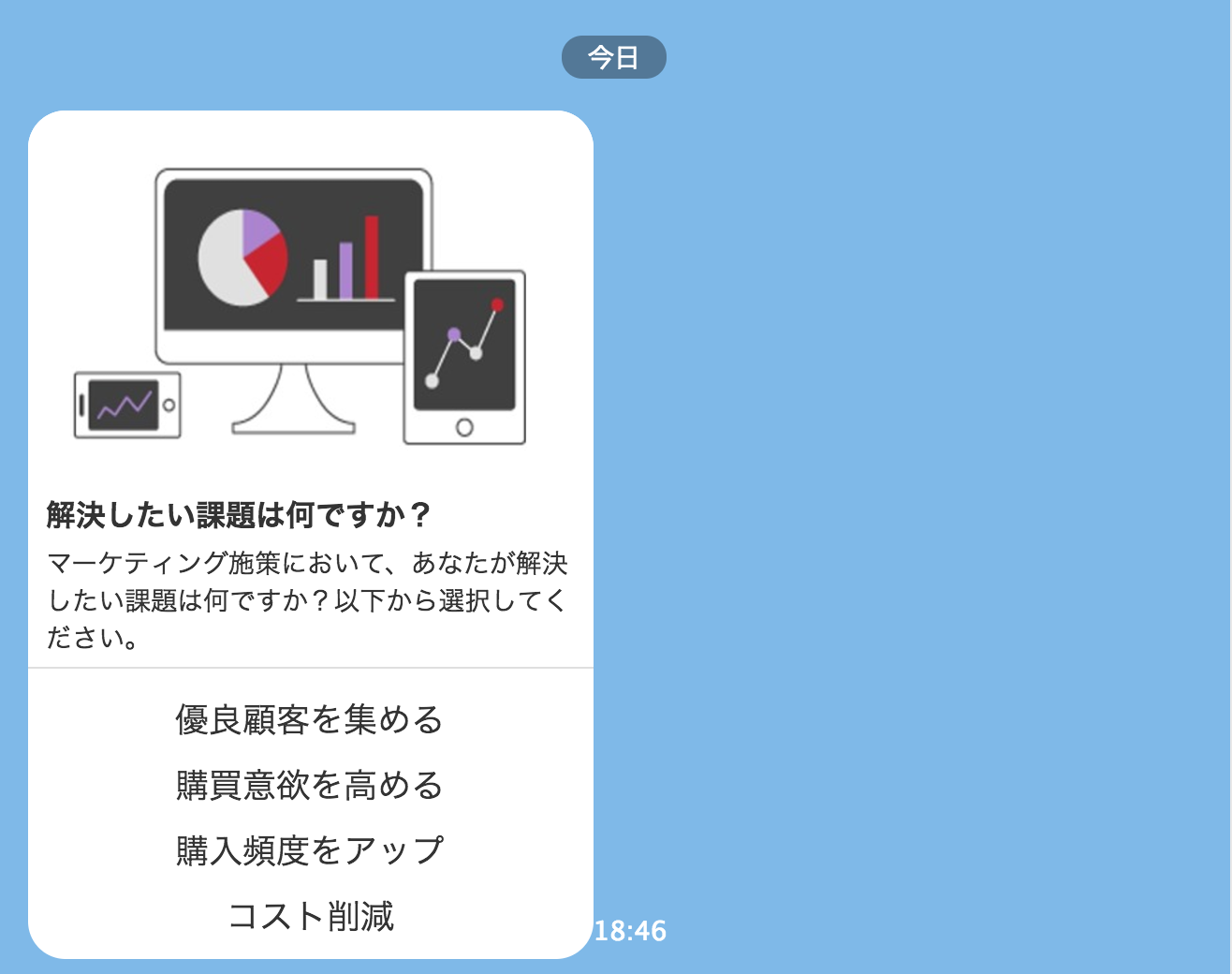
画像、タイトル、テキストと複数のアクションボタンを組み合わせたテンプレートメッセージです。
設定した内容の動作はプレビューから確認することができます。項目を設定した状態でプレビューを開き、各ボタンを押下すると設定したアクションが実施されます。
※選択肢ボタンテンプレートはiOS版およびAndroid版のLINE 6.7.0以降で対応しています
※選択肢ボタンテンプレートには表示上の高さ制限があり、メッセージ表示領域の高さが一定以上になると領域の下部がカットされます。 このため、文字幅によっては、文字数制限範囲内であってもテキストが全文表示されない場合があります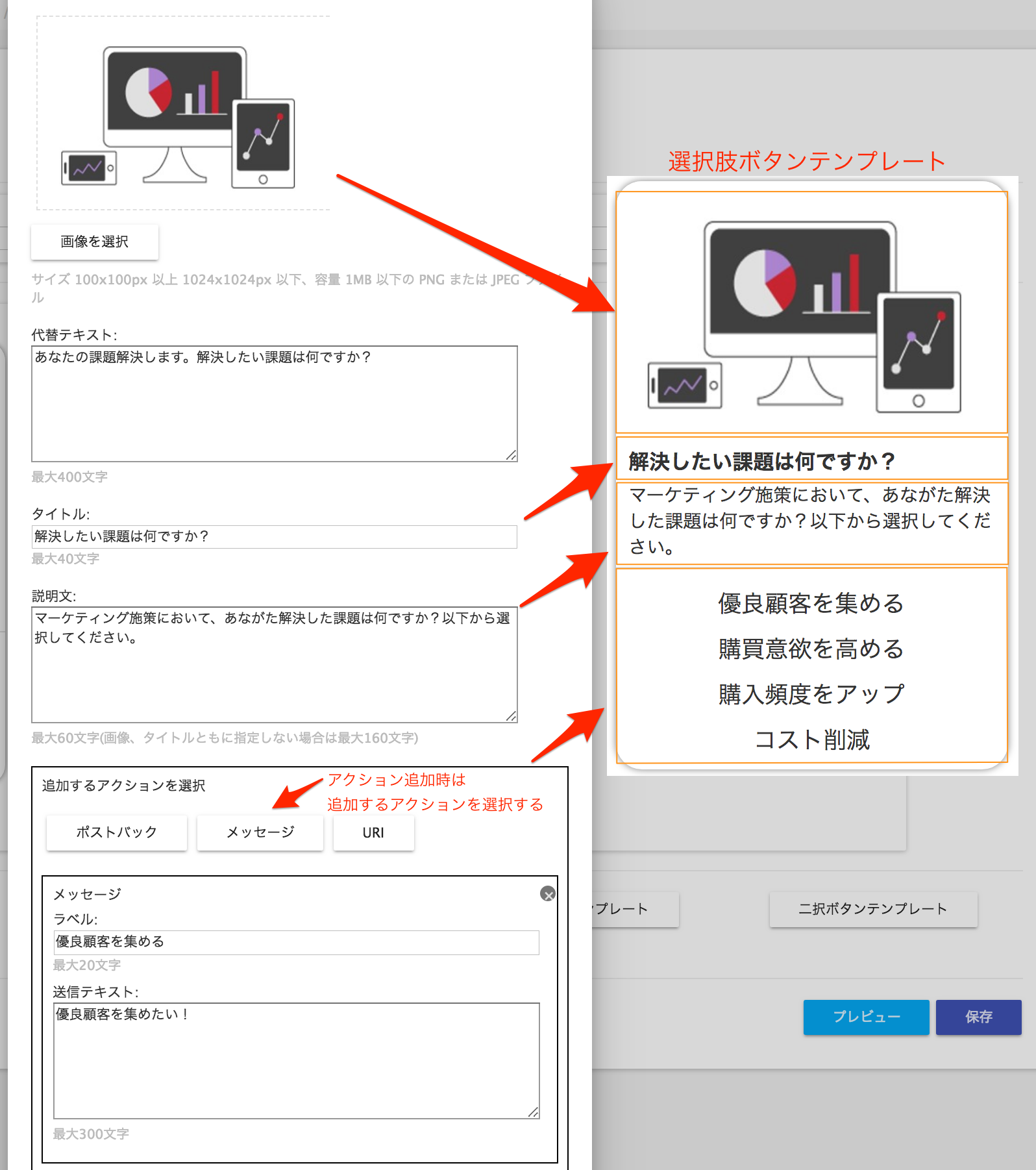
フォーマット一覧から「選択肢ボタンテンプレート」を選択して、「設定」ボタンを押下します。 設定画面で各項目の入力を行います。
- 画像の選択 (任意)
画像を選択します。画像形式はJPEGまたはPNGを指定できます。縦横サイズは100px以上で最大1024pxまで、ファイルサイズは最大1MBまでとなります。送信時には縦横比が1:1.51にリサイズされます。 - 代替テキスト (必須)
画像が表示されない場合のテキストを400文字以内で指定します。
タイトル (任意)タイトルを40文字以内で指定します。 - 説明文 (必須)
説明文を指定します。画像もタイトルも指定ない場合は160文字以内、画像またはタイトルを指定する場合は60文字以内で入力します。 - アクション (必須)
ボタン押下時のアクションを指定します。アクションは最大で4つまで指定可能です。アクションにはポストバック、メッセージ、URIの3種類があり、いずれかの入力が必須となります。 アクションを追加するには、「ポストバック」、「メッセージ」、「URI」いずれかのボタンを押下し、それぞれのアクションに必要な設定を行います。 - アクション:ポストバック
ボタン押下時に任意のデータを送信するアクションです。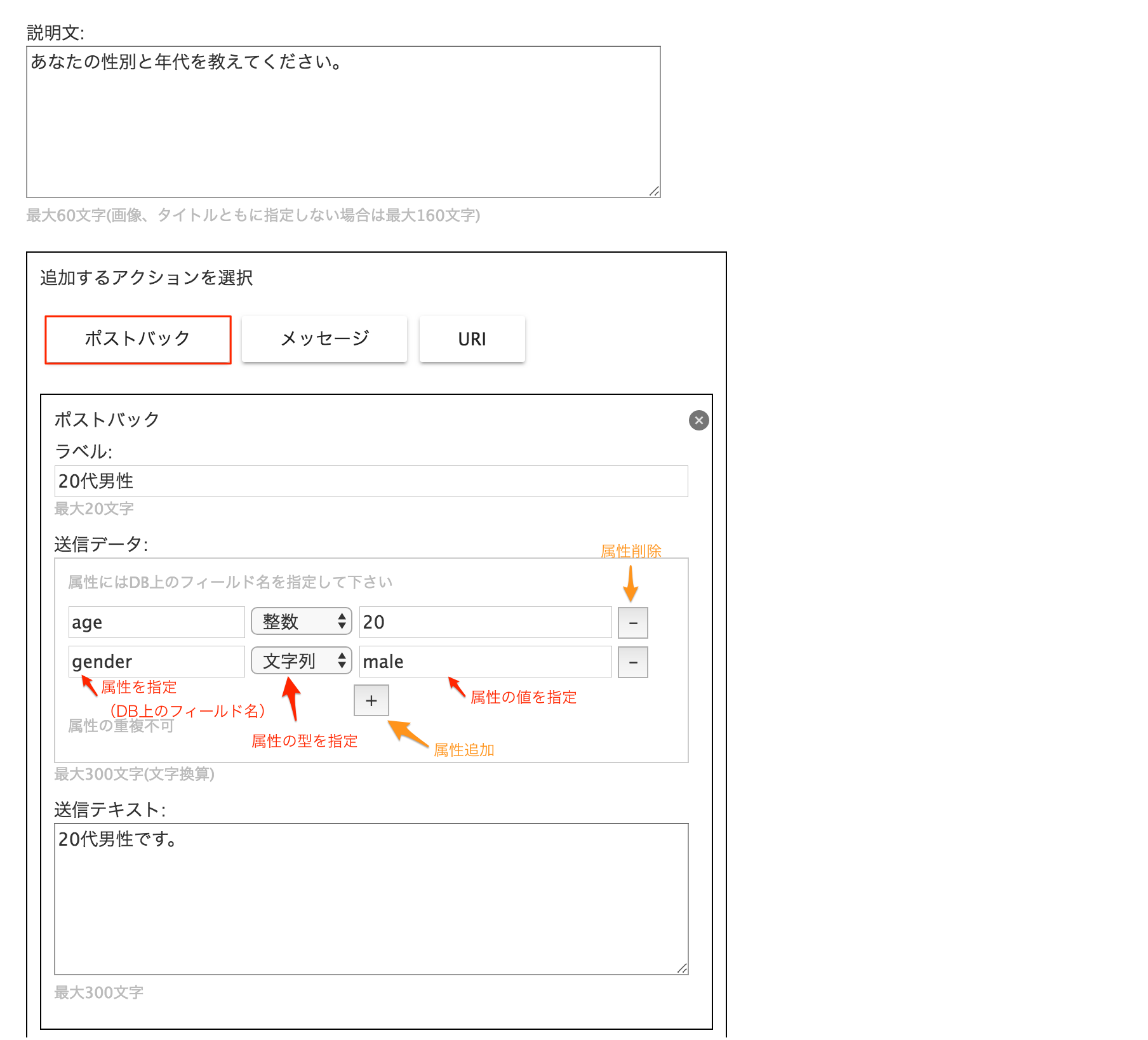
●ラベル
メッセージ上に表示されるテキストを20文字以内で入力します。
●送信データ
ボタン押下時にポストバックとして送信するデータを設定します。送信データは複数同時に送信することもできます。
送信データの項目追加は送信データの枠内中心にある「+」ボタンで、削除は各属性の右側にある「-」ボタンで行うことができます。
送信データは、属性、型、値から構成されています。全ての属性の各構成要素における属性名や値を含めて300文字以内で指定する必要があります。
送信データで送信した内容はLINEの画面上には表示されません。また、同じ項目のデータが複数回送信された場合は、最後に送信されたデータで上書きされます。
●属性
カスタム属性に登録されている属性(DB上のフィールド名)を指定します。カスタム属性が登録されていない場合は、来訪者管理 > 来訪者管理トップ > カスタム属性から登録を行います。
●型
カスタム属性で指定されているデータ型と同じ型を指定します。ポストバックでは、真偽値、整数、文字列、時刻の型に対応しています。カスタム属性と異なる型のデータが送信されると正しく処理されないため、型を一致させる必要がああります。
●値
属性の値として送信されるデータを指定します。選択した型に一致するデータを指定します。
●送信テキスト
ボタン押下時に送信されるメッセージを300文字以内で入力します。送信できるメッセージはテキストのみです。送信テキストで設定されたメッセージはボタン押下時にLINEの画面上に表示されます。 - アクション:メッセージ
ボタン押下時にメッセージを発信するアクションです。表示するラベルと送信するメッセージを指定します。Bot設定を行うことで、ここで発信したメッセージによって次に送信するメッセージを出し分けることができます。設定できるメッセージはテキストのみです
●ラベル
メッセージ上に表示されるテキストを20文字以内で入力します。
●送信テキスト
ボタン押下時に送信されるメッセージを300文字以内で入力します。送信できるメッセージはテキストのみです。 - アクション:URI
ボタン押下時に特定のURIに遷移するアクションです。表示するラベルと遷移するURIを指定します。
●ラベル
メッセージ上に表示されるテキストを20文字以内で入力します。
●実行時に開くURI
ボタン押下時に遷移するURIを入力します。
6.メッセージフォーマット:二択ボタン
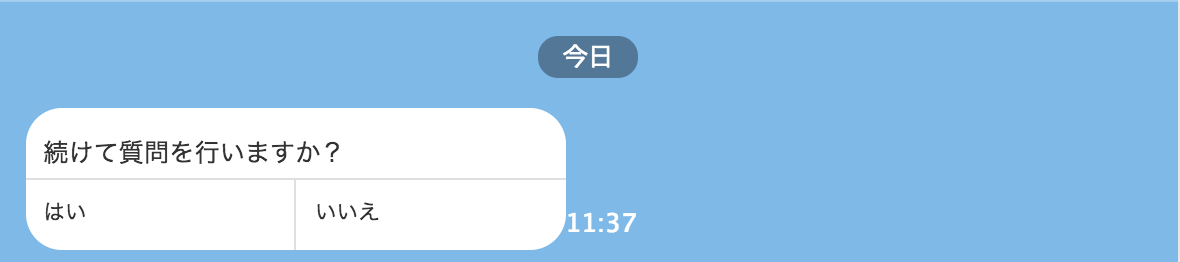
2つのアクションボタンのテンプレートメッセージです。
フォーマット一覧から「二択ボタンテンプレート」を選択して「設定」ボタンを押下します。設定画面で各項目の入力を行います。
※二択ボタンテンプレートはiOS版およびAndroid版のLINE 6.7.0以降で対応しています。
※二択ボタンテンプレートには表示上の高さ制限があり、メッセージ表示領域の高さが一定以上になると領域の下部がカットされます。 このため、文字幅によっては、文字数制限範囲内であってもテキストが全文表示されない場合があります。
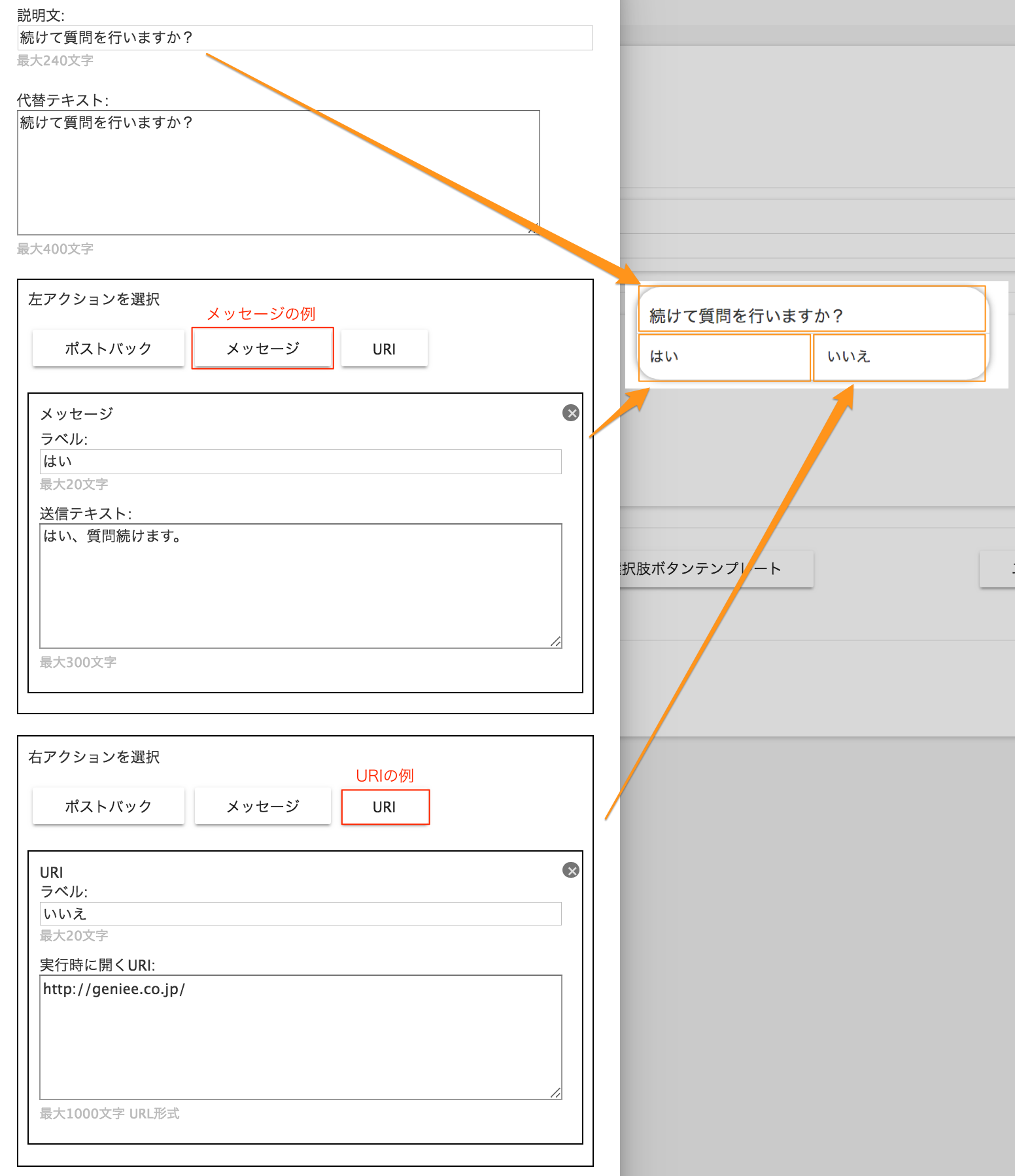
- メッセージ (必須)
表示されるメッセージを240文字以内で入力します。 - 代替テキスト (必須)
画像が表示されない場合のテキストを400文字以内で指定します。 - 左アクション (必須)
二択の左側の項目を設定します。
設定できるアクションは5番以降をご確認ください。 - 右アクション (必須)
二択の右側の項目を設定します。
設定できるアクションは5番以降をご確認ください。 - アクション:ポストバック
ボタン押下時に任意のデータを送信するアクションです。
●ラベル
メッセージ上に表示されるテキストを20文字以内で入力します。
●送信データ
ボタン押下時にポストバックとして送信するデータを設定します。送信データは複数同時に送信することもできます。
送信データの項目追加は送信データの枠内中心にある「+」ボタンで、削除は各属性の右側にある「-」ボタンで行うことができます。
送信データは、属性、型、値から構成されています。全ての属性の各構成要素における属性名や値を含めて300文字以内で指定する必要があります。
送信データで送信した内容はLINEの画面上には表示されません。また、同じ項目のデータが複数回送信された場合は、最後に送信されたデータで上書きされます。
●属性
カスタム属性に登録されている属性(DB上のフィールド名)を指定します。
カスタム属性が登録されていない場合は、来訪者管理 > 来訪者管理トップ > カスタム属性から登録を行います。
●型
カスタム属性で指定されているデータ型と同じ型を指定します。
ポストバックでは、真偽値、整数、文字列、時刻の型に対応しています。カスタム属性と異なる型のデータが送信されると正しく処理されないため、型を一致させる必要がああります。
●値
属性の値として送信されるデータを指定します。選択した型に一致するデータを指定します。
●送信テキスト
ボタン押下時に送信されるメッセージを300文字以内で入力します。送信できるメッセージはテキストのみです。送信テキストで設定されたメッセージはボタン押下時にLINEの画面上に表示されます。 - アクション:メッセージ
ボタン押下時にメッセージを発信するアクションです。表示するラベルと送信するメッセージを指定します。
Bot設定を行うことで、ここで発信したメッセージによって次に送信するメッセージを出し分けることができます。設定できるメッセージはテキストのみです。
●ラベル
メッセージ上に表示されるテキストを20文字以内で入力します。
●送信テキスト
ボタン押下時に送信されるメッセージを300文字以内で入力します。送信できるメッセージはテキストのみです。 - アクション:URI ボタン
押下時に特定のURIに遷移するアクションです。表示するラベルと遷移するURIを指定します。
●ラベル
メッセージ上に表示されるテキストを20文字以内で入力します。
●実行時に開くURI
ボタン押下時に遷移するURIを入力します。